Debugging
Die Abbildung rechts zeigt einen Bug, zu deutsch ein Krabbeltier, sowohl im wörtlichen als auch im übertragenen Sinne. Die abgebildete Motte hatte 1947 einen Kurzschluss in einem Computer verursacht und noch heute werden alle metaphorischen kleinen Krabbeltiere, die den Ablauf eines Computerprogramms stören, als Bugs bezeichnet1. Analog bezeichnet man das Entfernen dieser Bugs als Debugging und die dazu verwendeten Werkzeuge als Debugger. Eine analoge Form des Debuggings haben wir bereits bei der visuellen Programmierung verwendet: Trace-Tabellen.
Mithilfe eines Debuggers kann man ein Programm schrittweise durchlaufen und dabei z.B. die verwendeten Variablen oder den belegten Speicher im Auge behalten.
Thonny verfügt über einen eingebauten Debugger mit recht simpler Funktionalität, der aber für die meisten schulischen Zwecke genügt.
Die Tastenkombination [Shift]+[F5] oder das Icon mit dem Käfer ![]() starten den Debugger. Im Debug-Modus stehen dann diverse Werkzeuge zur Verfügung, um das Programm kontrolliert und schrittweise ablaufen zu lassen.
starten den Debugger. Im Debug-Modus stehen dann diverse Werkzeuge zur Verfügung, um das Programm kontrolliert und schrittweise ablaufen zu lassen.
Eins der wichtigsten Werkzeuge sind Breakpoints. Breakpoints können gezielt platziert werden, um den Programmfluss an einer bestimmten Stelle zu unterbrechen und die weitere Ausführung der Kontrolle des Entwicklers*der Entwicklerin zu überlassen.
Einen Breakpoint kann man mit einem Klick auf die Zeilennummer derjenigen Anweisung setzen, an der der Programmablauf unterbrochen werden soll. Neben dieser Zeilennummer erscheint dann ein roter Punkt ![]() .
.
Sobald der Programmablauf beim Debuggen einen Breakpoint erreicht, wird er gestoppt, die aktuell betrachtete Programmzeile farblich hervorgehoben und das weitere Vorgehen dem*der Debuggenden überlassen. Falls keine Breakpoints gesetzt sind, wird von Anfang an so verfahren.
Für das weitere Vorgehen stehen folgende Werkzeuge zur Verfügung, die entweder über die Icon-Symbolleiste oder das “Ausführen”-Menü zu erreichen sind:
| Werkzeug | Erläuterung |
|---|---|
| Die hervorgehobene Zeile wird vollständig ausgeführt und zur nächsten auszuführenden Zeile gesprungen. | |
| Komplexere Anweisungen werden so kleinschrittig wie möglich abgearbeitet. | |
| Es wird ans Ende der schrittweisen Ausführung einer komplexen Anweisung gesprungen. | |
| Der Programmablauf wird normal bis zum nächsten Breakpoint bzw. falls es keinen gibt, zum Programmende fortgeführt. | |
| Der Programmablauf wird bis zur Position des Textcursors im Programmcode fortgeführt. | |
| Zurück schreiten | Es wird einen Schritt im Programmablauf zurückgesprungen. |
Beim Eintreten geht der Debugger so kleinschrittig wie möglich vor. Die folgenden elf Screenshots illustrieren, wie eine Benutzereingabe Schritt für Schritt vom Debugger verarbeitet wird, bis am Ende die Eingabe in der Variablen startwert gespeichert worden ist:
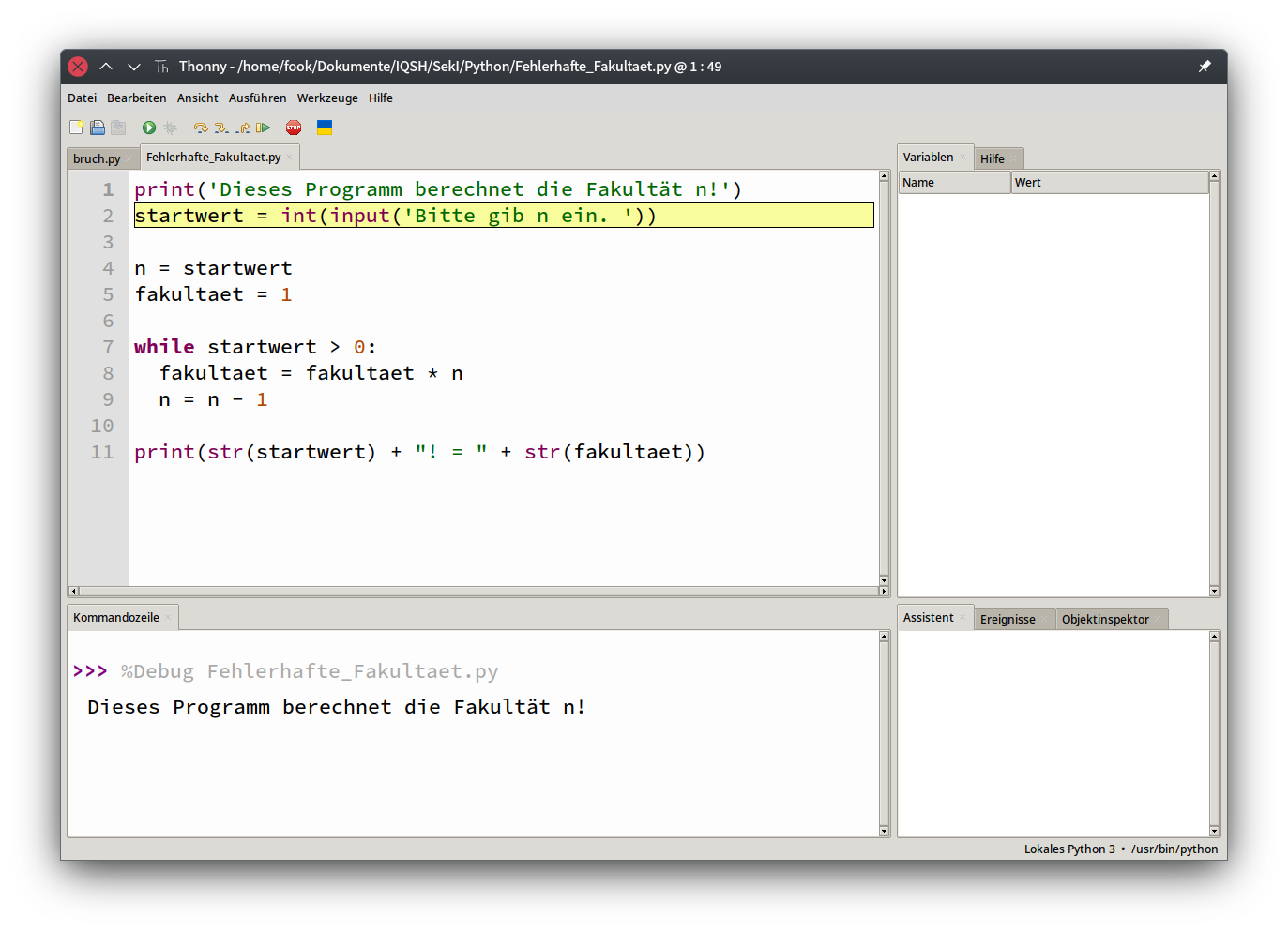 | 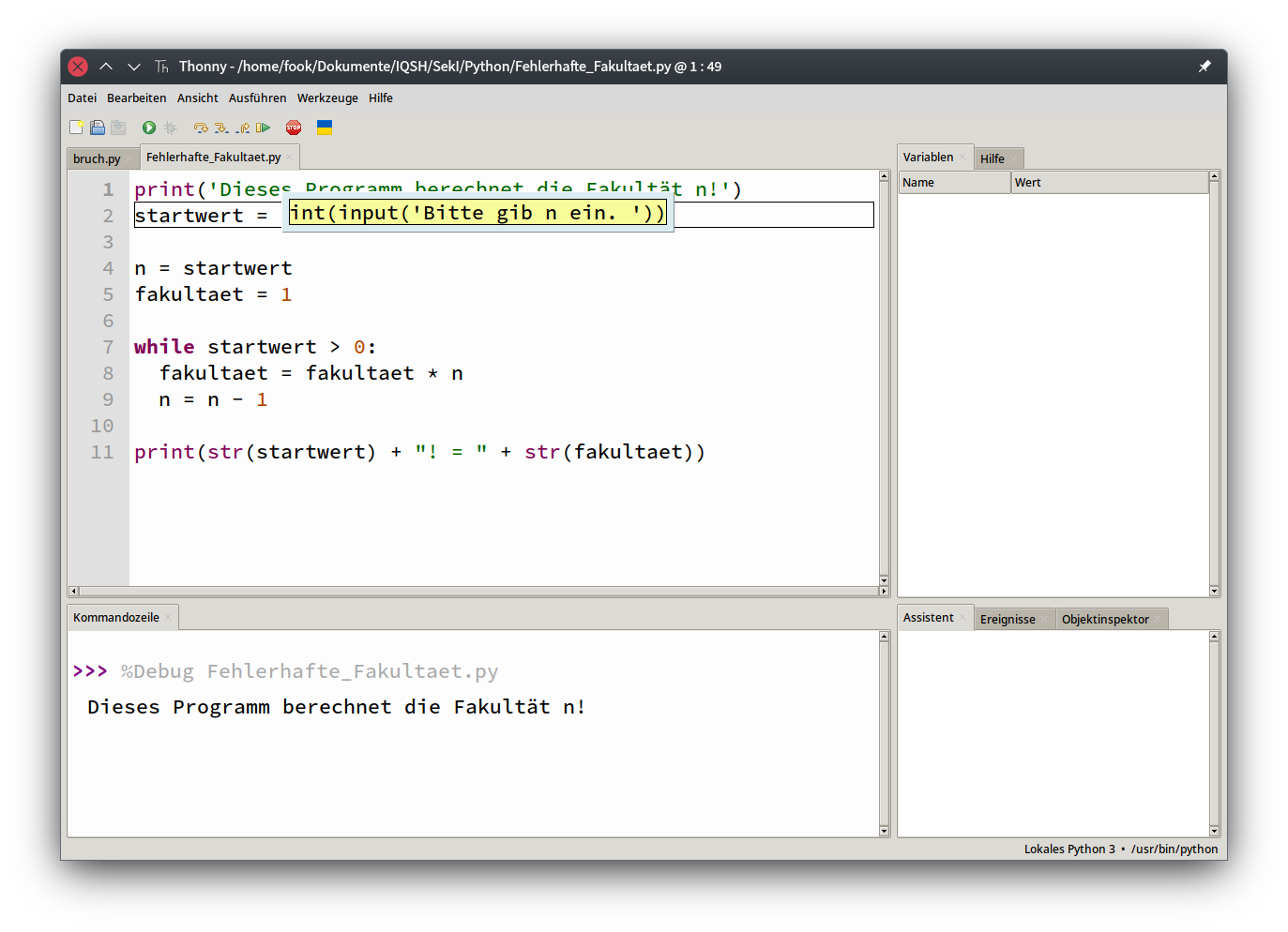 | 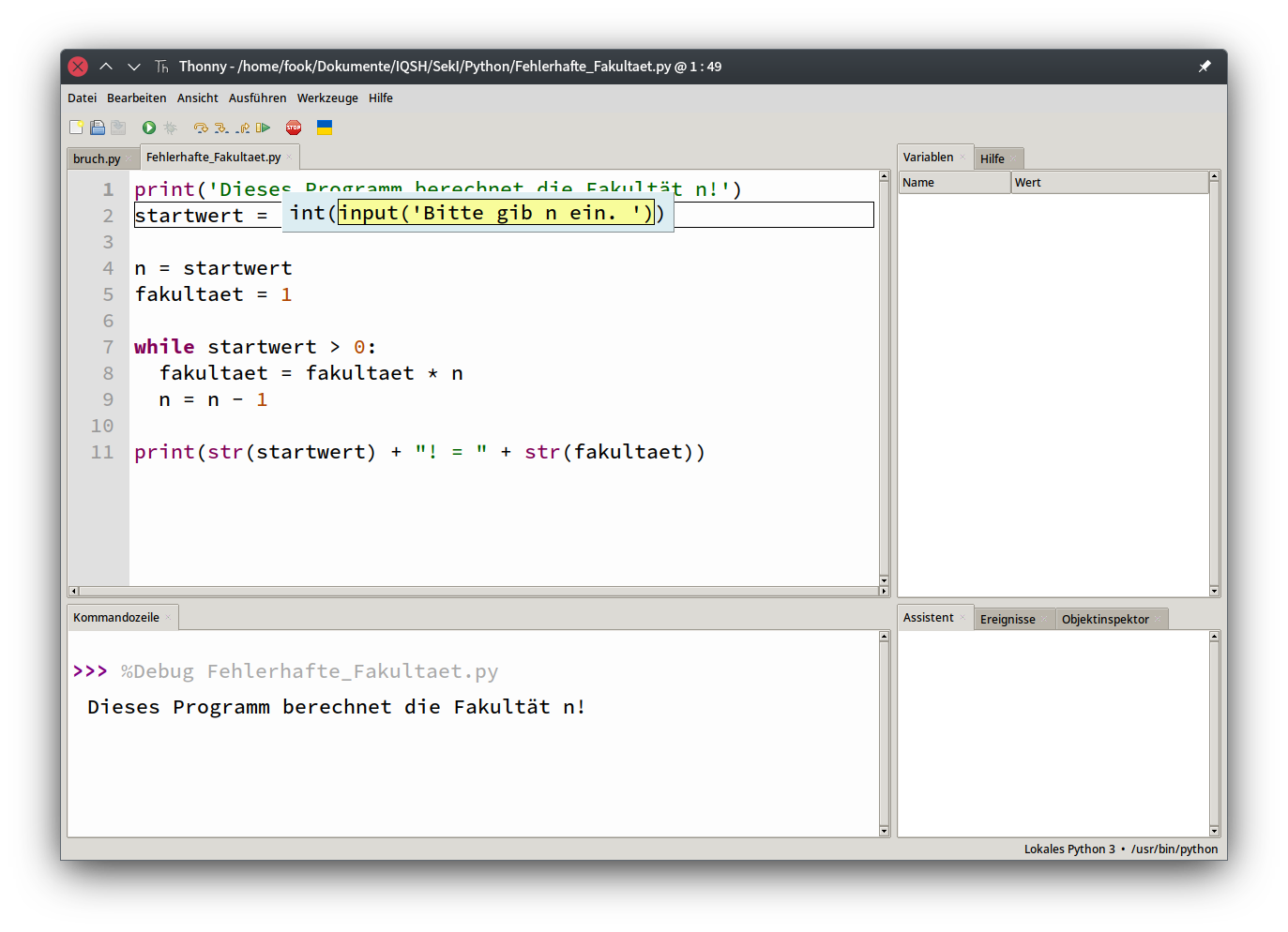 | 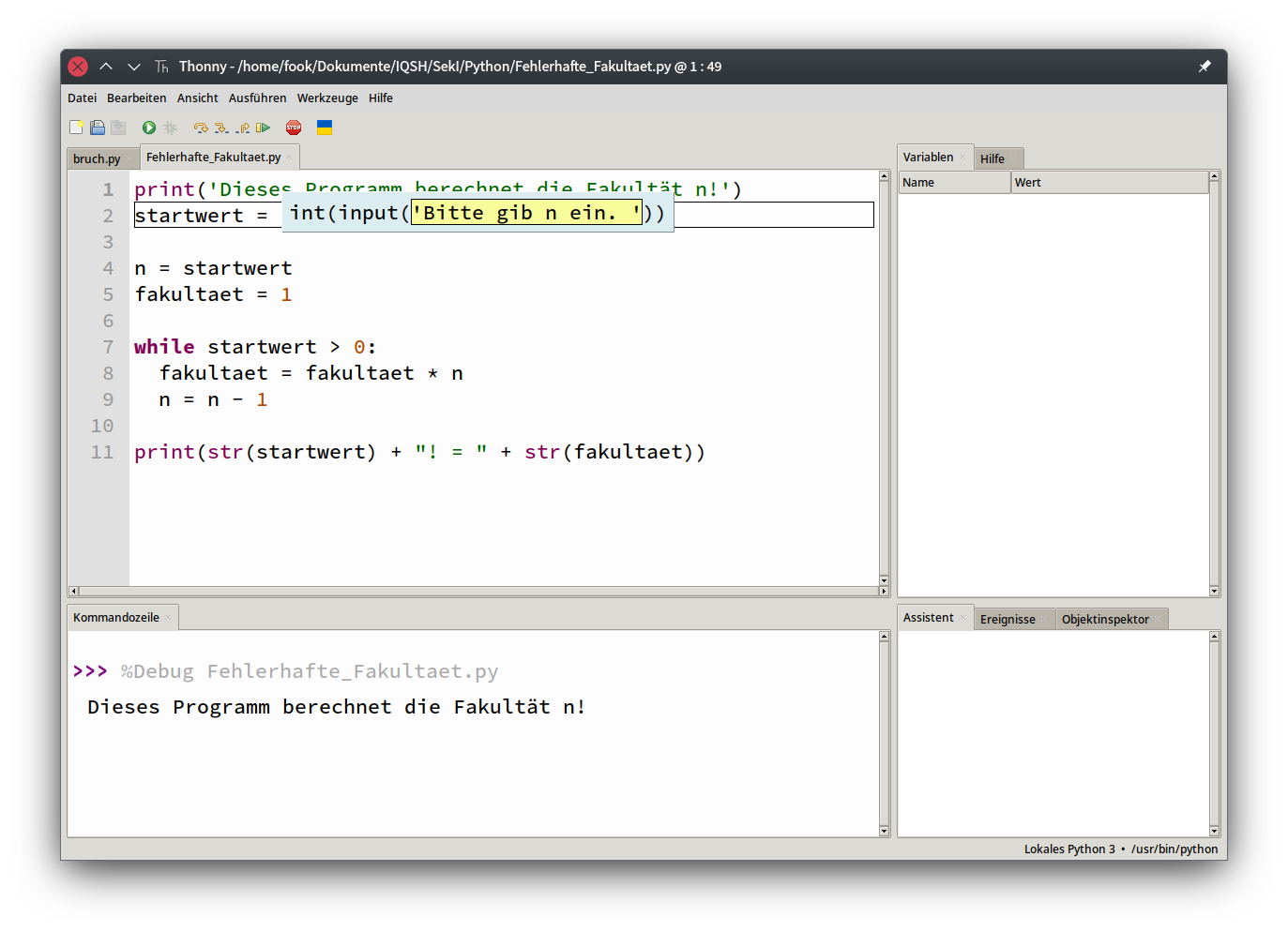 |
| Schritt 1 | Schritt 2 | Schritt 3 | Schritt 4 |
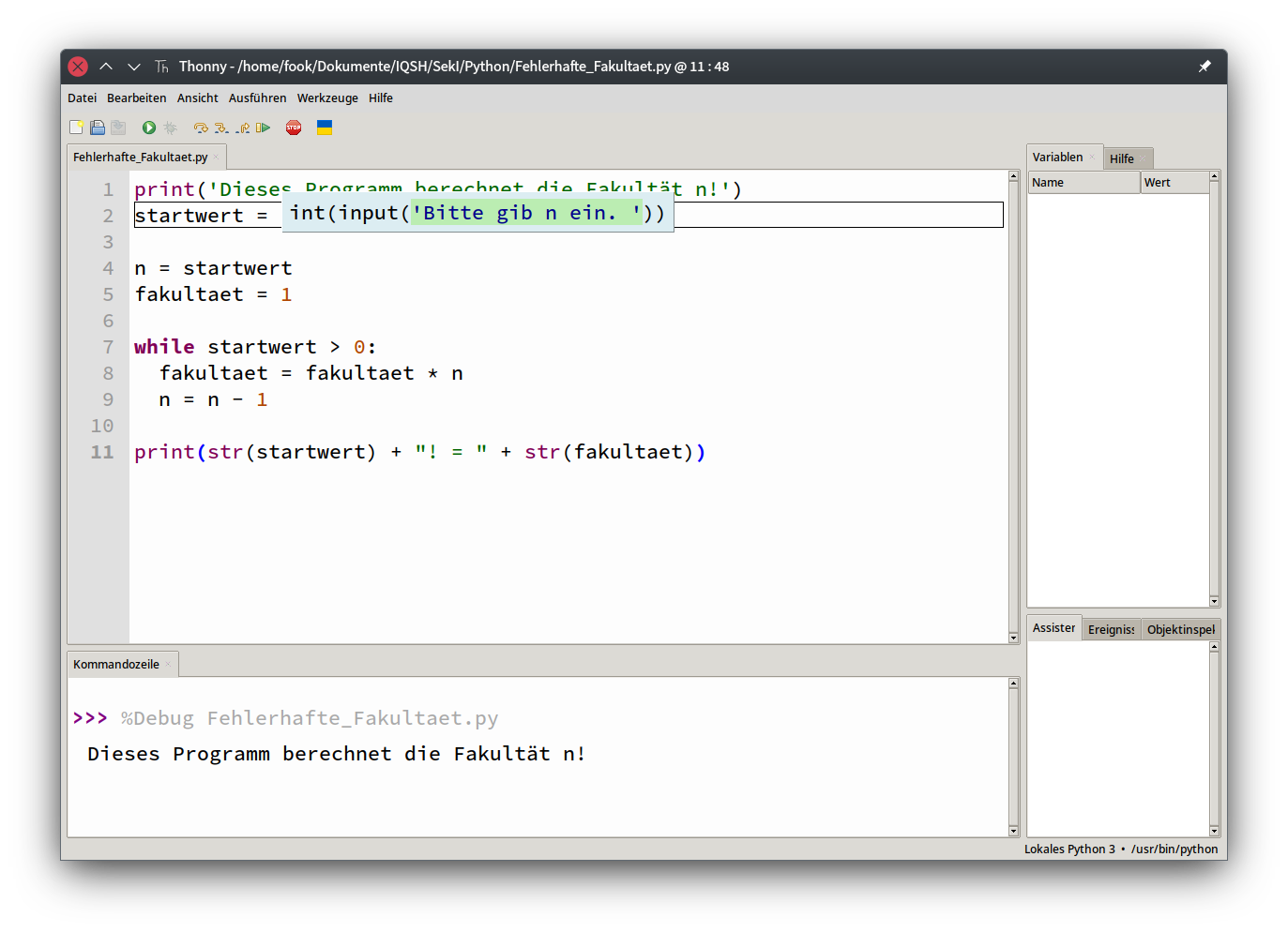 | 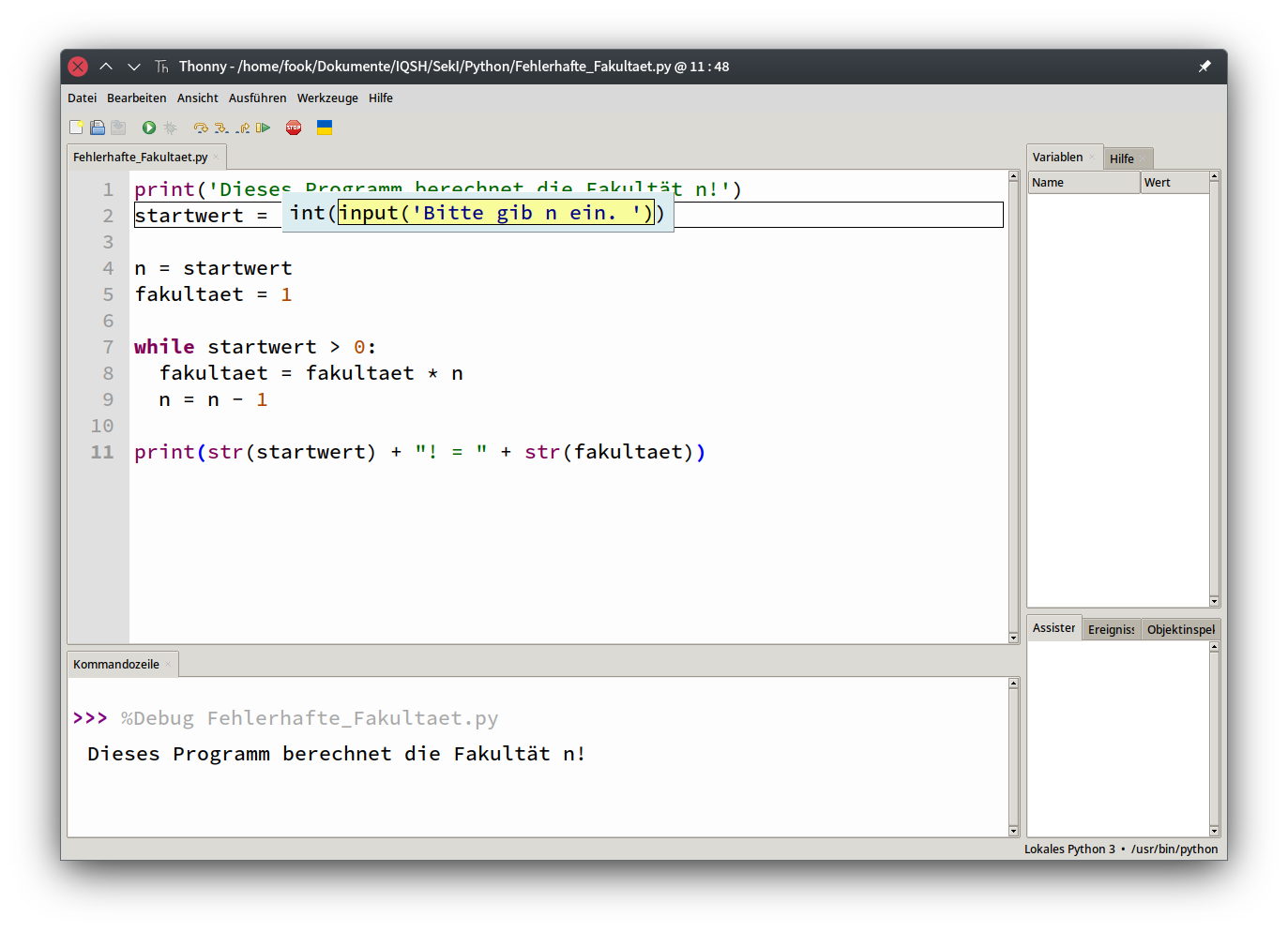 | 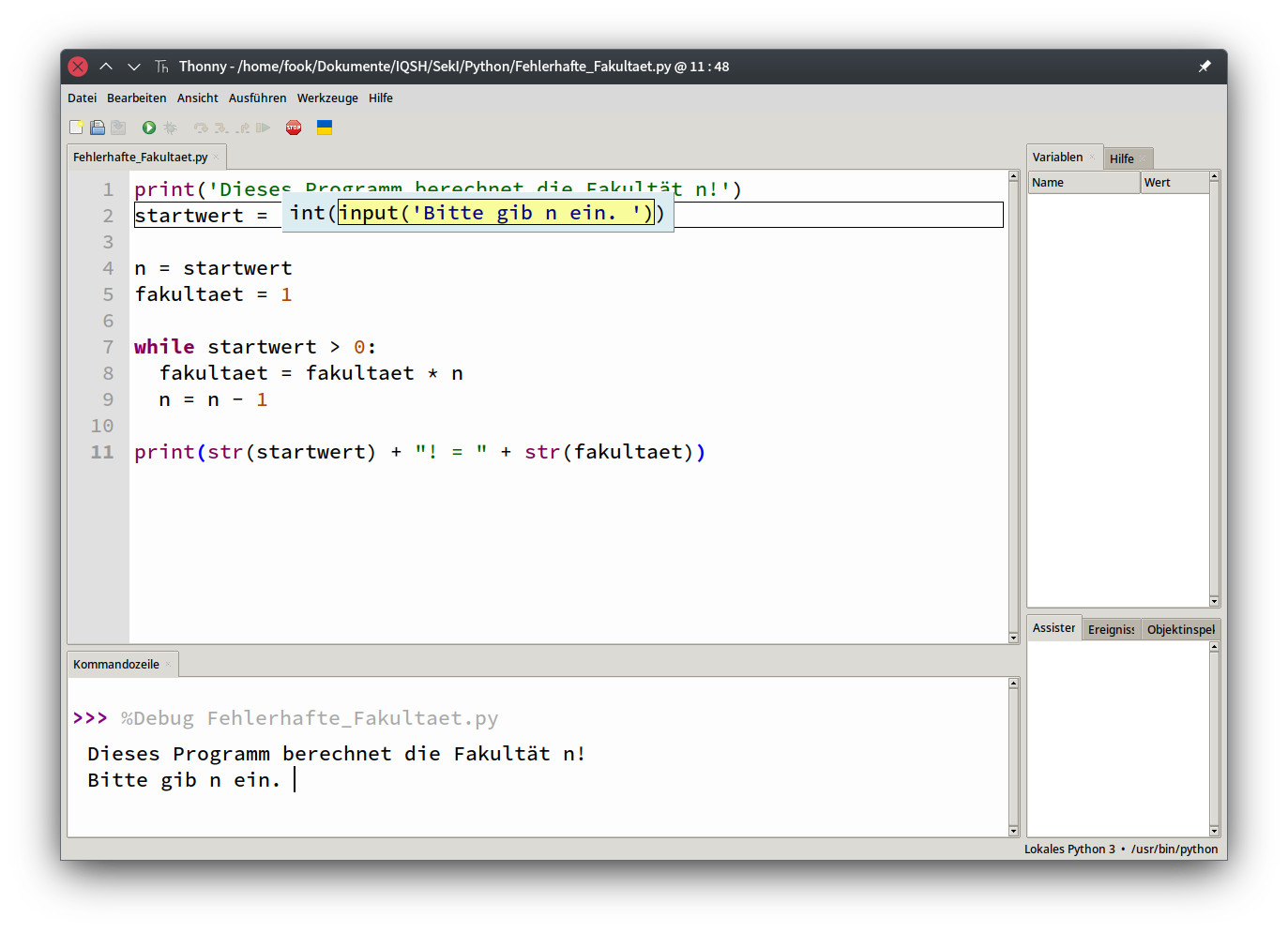 | 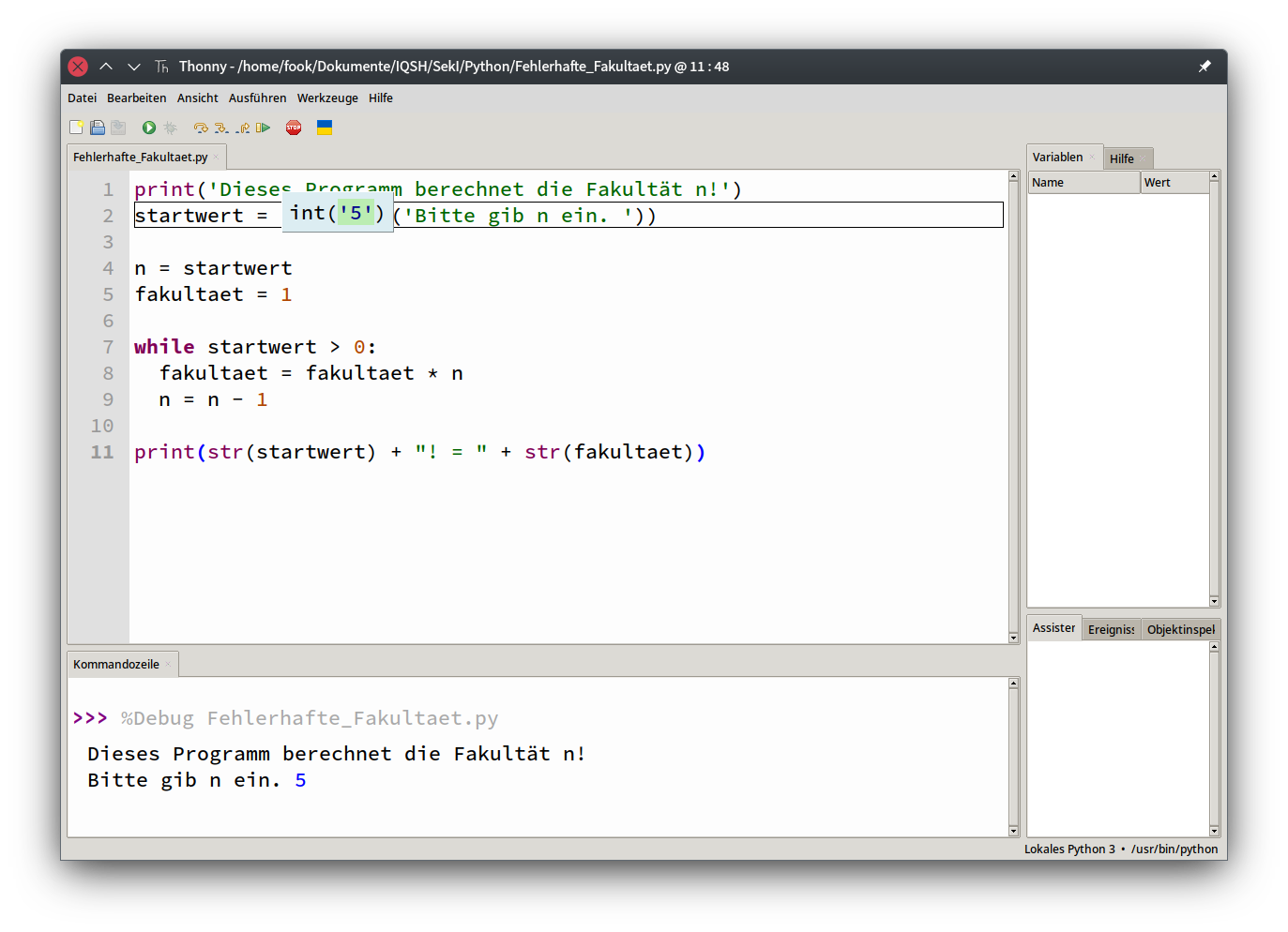 |
| Schritt 5 | Schritt 6 | Schritt 7 | Schritt 8 |
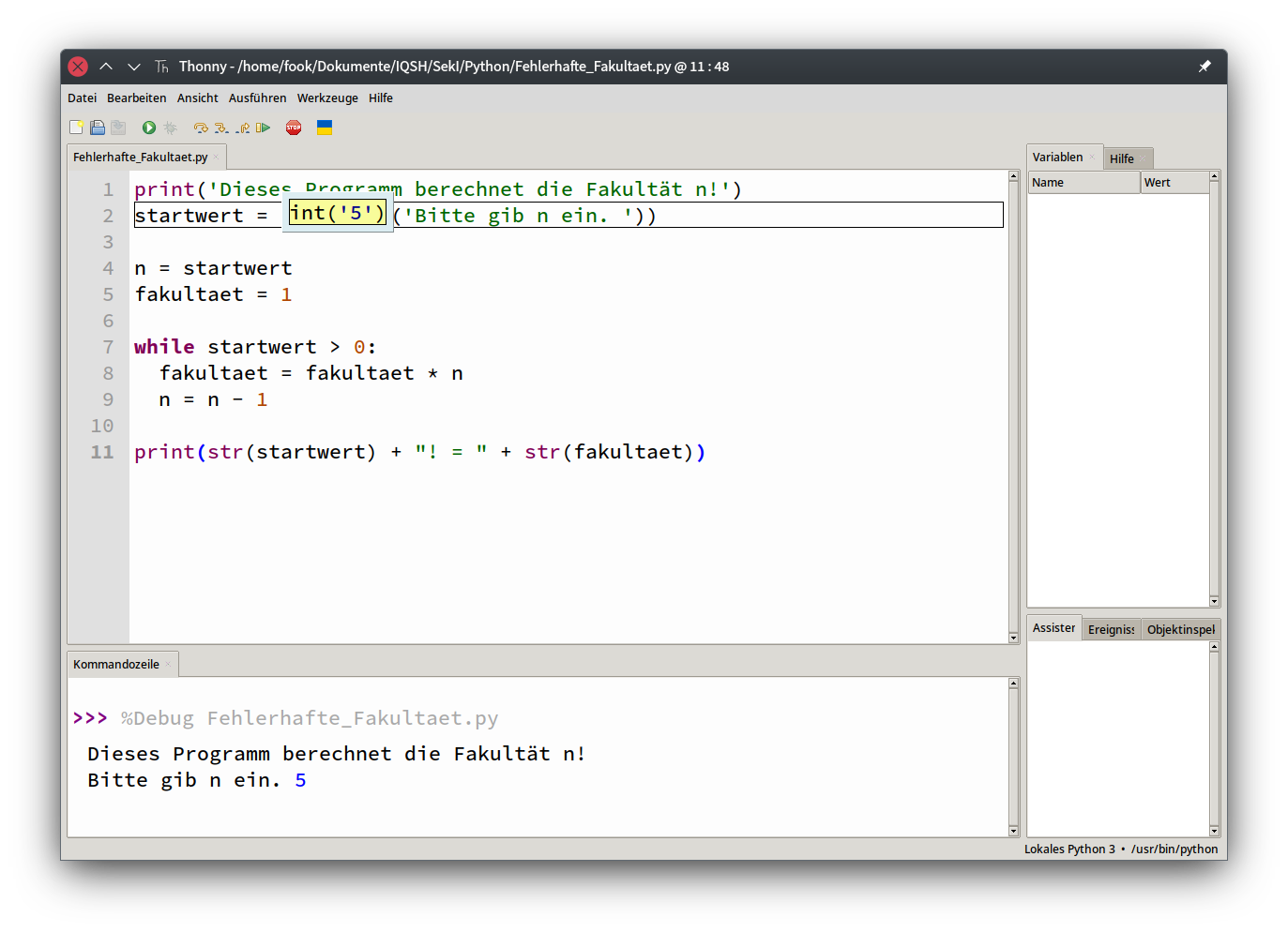 | 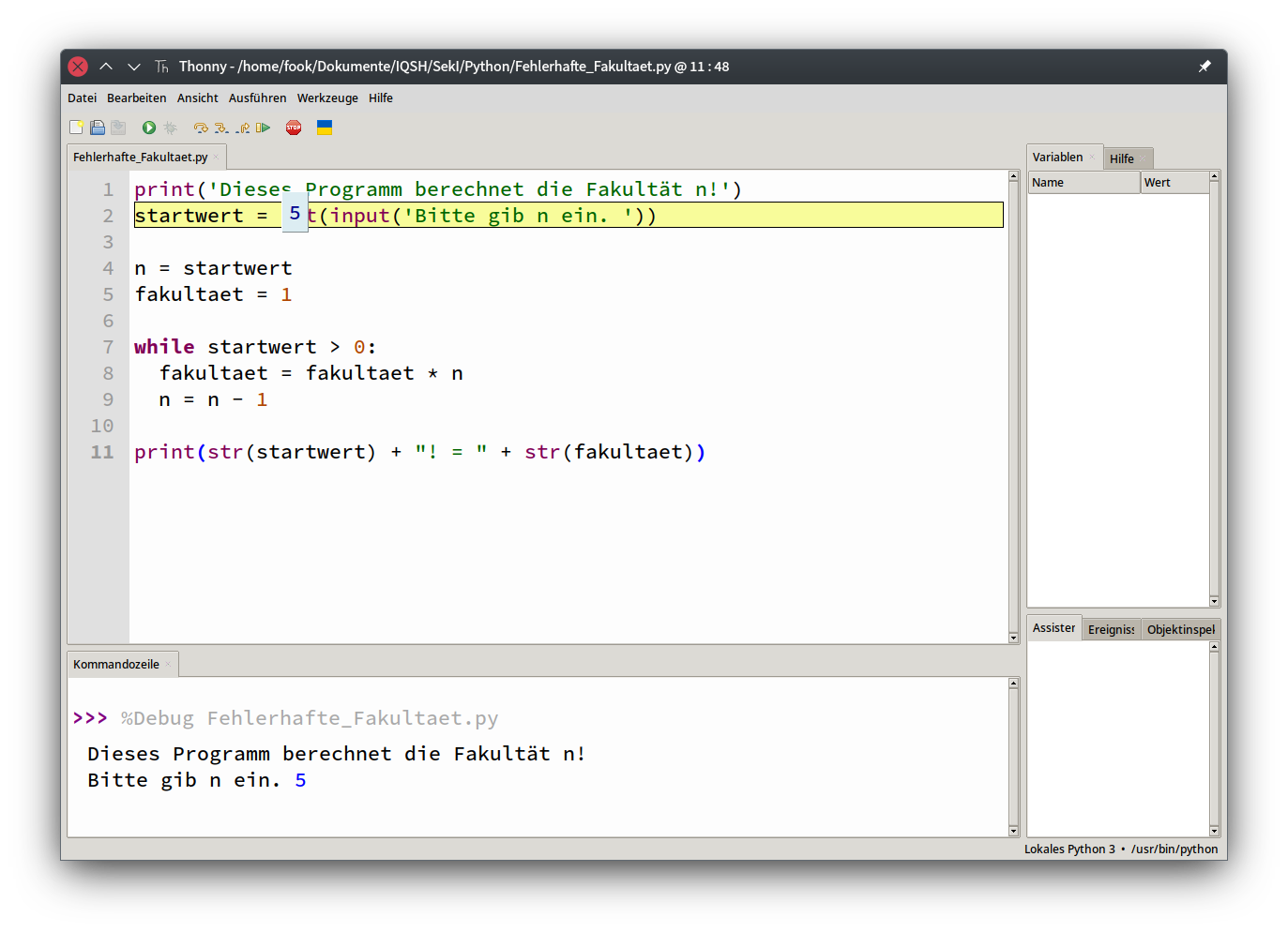 | 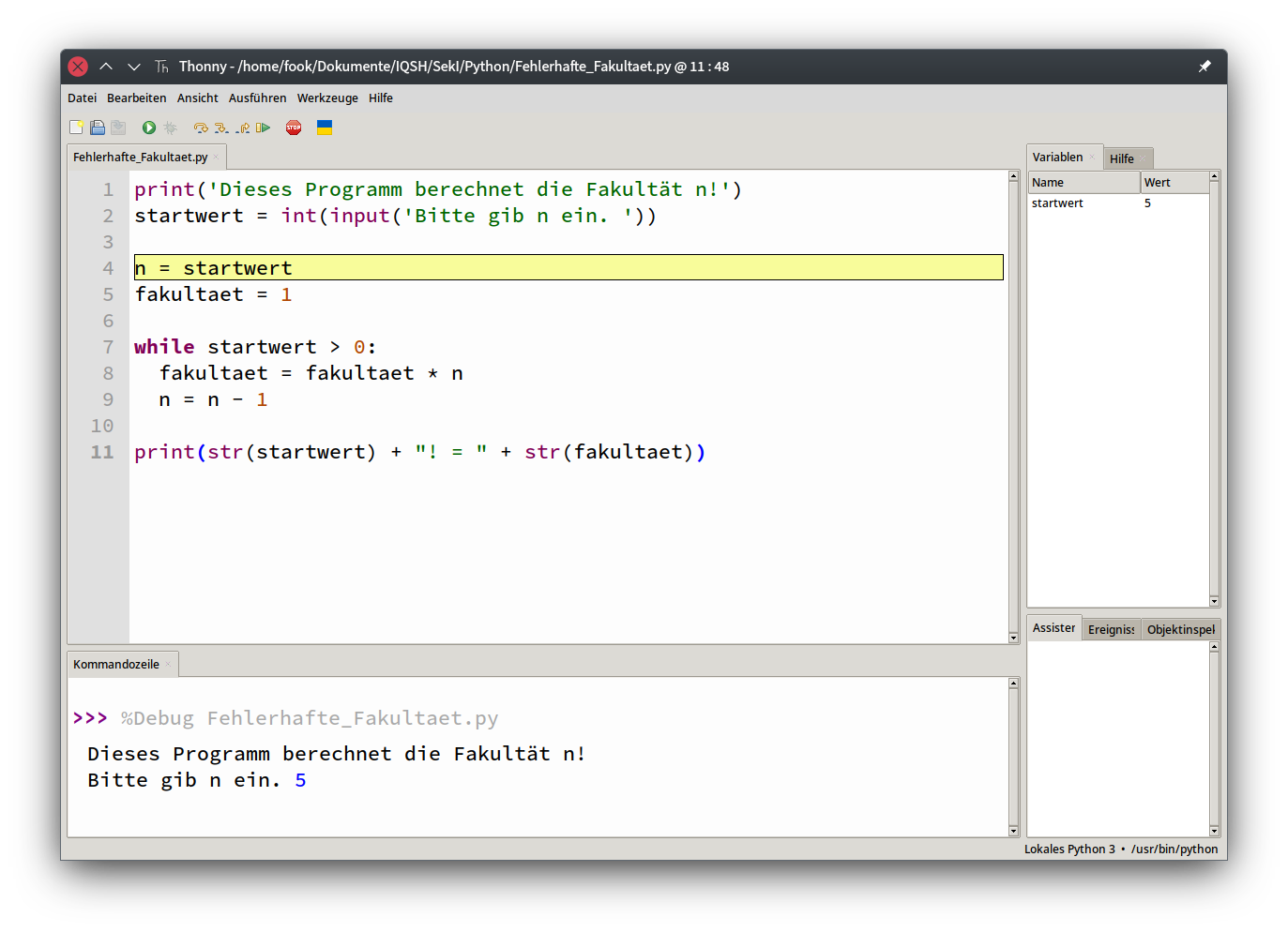 | |
| Schritt 9 | Schritt 10 | Schritt 11 |
Insbesondere bei der Auswertung von komplexeren Ausdrücken, die nur in einigen Fällen Fehler produzieren, kann es hilfreich sein, sich nach jedem kleinsten Schritt des gegenwärtigen Zwischenstandes der Ausführung bewusst zu sein.
Besonders hilfreich ist hierbei das andockbare Variablen-Fenster. In diesem Fenster kann der Inhalt aller verwendeten Variablen eines Programms eingesehen werden. Dies funktioniert jedoch nur, wenn der Programmablauf angehalten ist; während z.B. eine besonders lange Wiederholung läuft, zeigt das Variablenfenster keine Änderungen an. In diesem Fall muss der Debugger benutzt werden, um den Ablauf der Wiederholung Schritt für Schritt nachvollziehen zu können.
Die Begriffe bug und debugging waren bereits lange vor dem Vorfall mit der Motte gebräuchlich, aber die Anekdote ist einfach so schön. ↩︎
