Übungsaufgaben
Stoffwiederholung
Aufgabe 1: Anweisungen erläutern
Beantworten Sie die folgenden Fragen zu den dargestellten Anweisungen, die jeweils zum Skript des Objekts “Figur1” gehören.
Testen Sie die Anweisungen in Scratch aus, wenn Sie sich nicht sicher sind.
| Anweisung/Sequenz | |
|---|---|
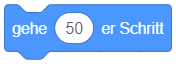 | Welche Attribute werden geändert? Von welchen weiteren Attributen hängt der Effekt ab? Zusatzfrage: Welchen Effekt hätte diese Anweisung, wenn ein negativer Parameterwert (z. B. -50) angegeben wird? |
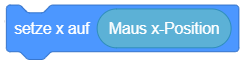 | Welchen Effekt hat diese Anweisung? |
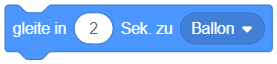 | “Ballon” ist hier ein anderes Objekt auf der Bühne. Welches Objekt bewegt sich hier? Wovon hängt die Bewegungsgeschwindigkeit des Objekts ab? |
 | Für welche Attribute ändern sich hier die Werte? |
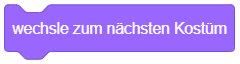 | Welchen Effekt hat diese Anweisung, wenn gerade das letzte Kostüm der Figur ausgewählt ist? Was passiert, wenn die Figur nur ein Kostüm hat? |
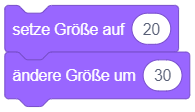 | Angenommen, die Grafik der Figur ist 80 mal 80 Pixel groß. Welche Größe hat sie nach Ausführung dieser Sequenz? |
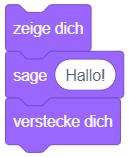 | Welchen Effekt hat diese Sequenz? |
Aufgabe 2: Skripte vergleichen
Vergleichen Sie jeweils das linke und das rechte Skript miteinander und ermitteln Sie jeweils, worin sich die Programmausführung in beiden Versionen unterscheidet. Beantworten Sie dazu die folgenden Fragen.
| Skript Version 1 | Skript Version 2 | |
|---|---|---|
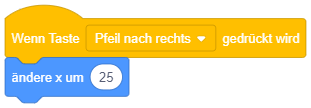 | 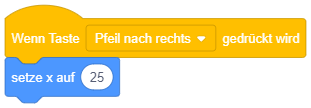 | Angenommen, die Figur befindet sich momentan an Position (100, 100). An welcher Position befindet sie sich jeweils, nachdem die Pfeiltaste gedrückt wurde? |
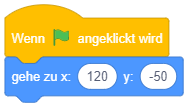 | 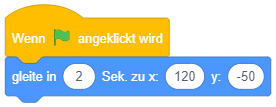 | Angenommen, die Figur befindet sich vor dem Programmstart an Position (0, 0). An welcher Position befindet sie sich jeweils 1 Sekunde nach Programmstart? |
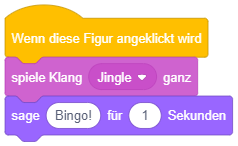 | 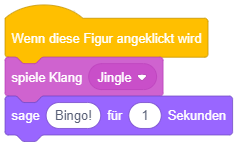 | Angenommen, der Sound “Jingle” dauert 5 Sekunden. In welchem Zeitraum nach Anklicken der Figur wird der Sound jeweils gespielt, in welchem Zeitraum wird die Mitteilung angezeigt? |
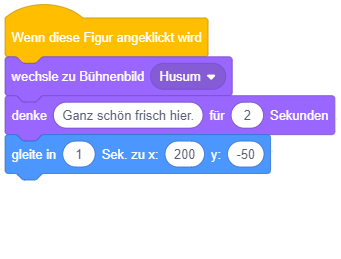 | 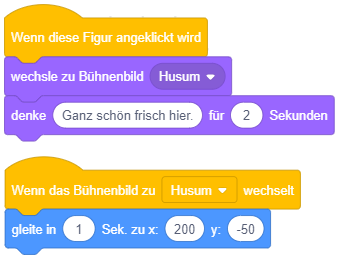 | In welchem Zeitraum nach Anklicken der Figur bewegt sie sich jeweils, in welchem Zeitraum wird die Mitteilung angezeigt? |
Aufgabe 3: Programmablauf untersuchen
In dieser Aufgabe soll der zeitliche Ablauf von Skripten eines Programms bei bestimmten Eingaben nachvollzogen und grafisch dargestellt werden.
Laden Sie dazu die Projektdatei Unterwasserwelt.sb3 aus der Einführung herunter und öffnen Sie das Projekt in Scratch: Download
Das folgende Diagramm zeigt eine vertikale Zeitachse, in der die Zeitpunkte markiert sind, zu denen bestimmte Eingaben auftreten ( Download als PDF).
Ablauf skizzieren
Markieren Sie die Zeiträume, in denen Skripte ausgeführt werden, durch Balken in den Spalten der betreffenden Objekte. Beachten Sie dabei, dass ggf. auch mehrere Skripte eines Objekts gleichzeitig ausgeführt werden können. Kennzeichnen Sie dabei jedes Skript durch einen separaten Balken im Zeitdiagramm. Die zeitlichen Abläufe von Skripten der Figur “Fisch3” sind hier zur Orientierung bereits eingezeichnet.
Ablauf analysieren
Starten Sie das Programm und klicken Sie die Figur “Fisch2” wiederholt in schneller Folge an. Erklären Sie das beobachtete Programmverhalten. Welcher Sonderfall lässt sich daraus über die Ausführung von Skripten in Scratch ableiten?
Praktische Übungen
Animationssequenzen
Als erster Einstieg in Scratch werden oft kurze Filme, Dialoge oder Animationen erstellt, die zunächst größtenteils ohne Interaktion und mit rein sequenziellen Abläufen auskommen. So können sich die Schülerinnen und Schüler mit der Entwicklungsumgebung in kreativer Weise vertraut machen und die grundlegende Steuerung der Figuren, die Konzepte der Anweisungssequenzen und Ereignisse (Start und Szenenwechsel), sowie das Timing von Abläufen mittels Warteanweisungen und Ereignissen kennenlernen.
Als Vorlage für die Erstellung eines solchen Projekts kann zunächst ein Drehbuch (“Storyboard”) für den Ablauf entworfen werden, in dem die Aktionen aller Objekte in einer Bildsequenz (siehe Aufgabe Animationssequenz nach Drehbuch erstellen), tabellarisch oder über einer Zeitachse dargestellt werden. Der Ablauf lässt sich mit Hilfe verschiedener Bühnenbilder in einzelne Abschnitte aufteilen, die jeweils separat geplant werden können.
Ideen zu solchen Projekten finden sich beispielsweise in den offiziellen Scratch-Tutorials (siehe Projekte “Stell dir eine Welt vor” und “Erzähl eine Geschichte”) oder in der Broschüre “Scratch Projektideen” der Pädagogischen Hochschule Schwyz (siehe Projektidee “Ritter, Löwen und Prinzessinnen”).
Aufgabe 4: Animationssequenz nach Drehbuch erstellen
In dieser Aufgabe soll nach einem vorgegebenen Drehbuch eine kurze Animationssequenz – passend zum Thema “Anweisungen und Sequenzen” – mit mehreren automatisch agierenden Objekten in Scratch umgesetzt werden.
Laden Sie dazu die Projektdatei Drehbuch.sb3 als Vorlage herunter: Download
Das Projekt enthält vier Figuren (die Sprecherin “Luca”, zwei “Anweisungsblöcke” und ein “Fisch”-Objekt) und zwei Bühnenhintergründe (Titelbild und Hintergrund der Lektion). Die Animationssequenz soll beim Starten des Programms über das Symbol  nach dem folgenden Drehbuch ablaufen:
nach dem folgenden Drehbuch ablaufen:
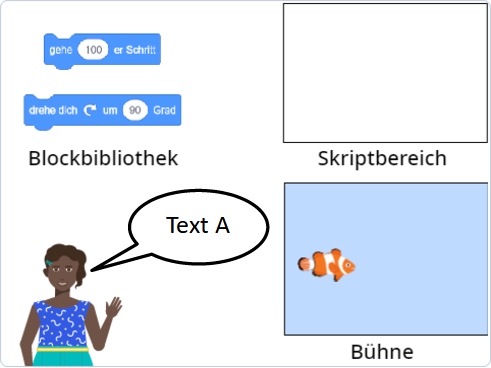 | Kurz nach dem Programmstart mit  sagt Luca zuerst: “Als Erstes wird der Fisch mit einem einzelnen Block bewegt.” (Text A) sagt Luca zuerst: “Als Erstes wird der Fisch mit einem einzelnen Block bewegt.” (Text A)Während Luca spricht, soll sie immer mit der Grafik “Sprechen” angezeigt werden, sonst mit der Grafik “Warten”. |
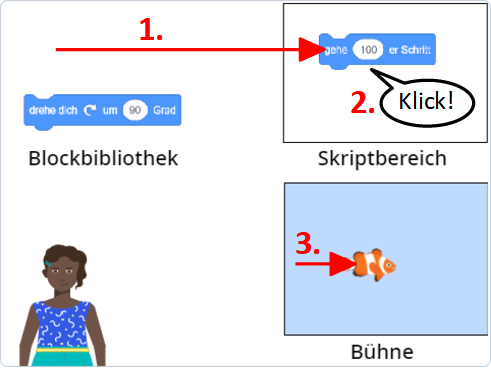 | Anschließend gleitet der “gehe”-Block nach rechts in den Skriptbereich (1.) und dort erscheint kurz die Meldung “Klick!” (2.) Beim “Klick!” bewegt sich der Fisch ein Stück nach rechts. (3.) |
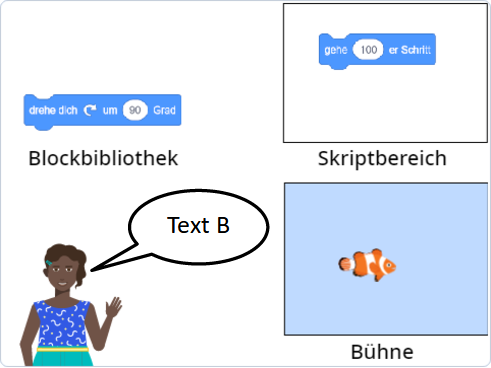 | Als Nächstes sagt Luca: “Nun hängen wir einen weiteren Block daran.” (Text B) |
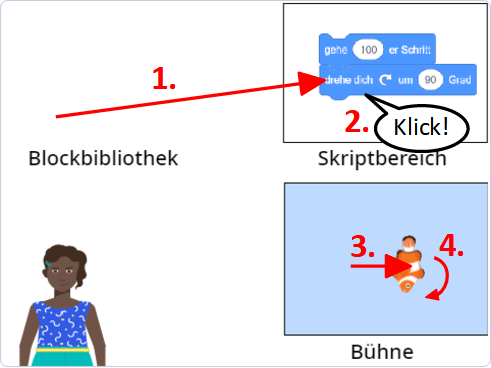 | Nun gleitet der “drehe”-Block ebenfalls nach rechts zur Unterseite des “gehe”-Blocks (1.) und dort erscheint wieder kurz “Klick!” (2.) Beim “Klick!” bewegt sich der Fisch ein Stück nach rechts (3.) und dreht sich um 90°. (4.) |
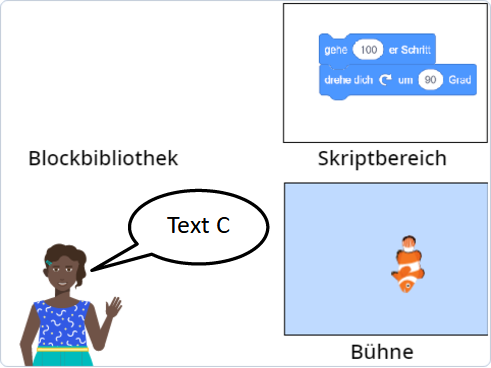 | Als Letztes sagt Luca noch: “Hier wurden beide Anweisungen nacheinander ausgeführt.” (Text C) |
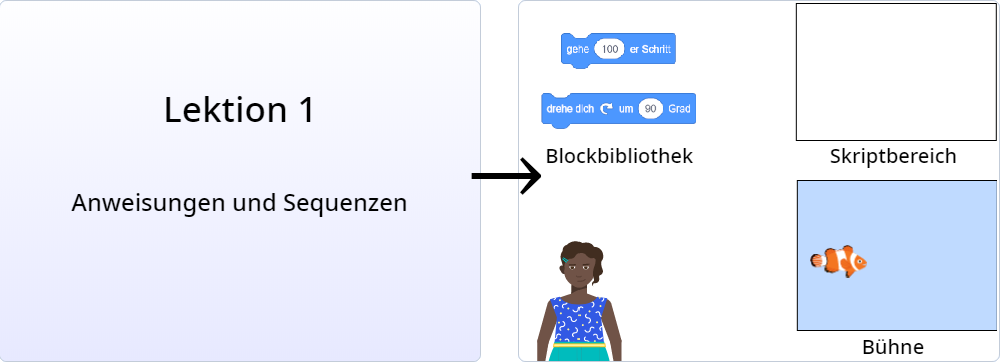 | Zusatzaufgabe: Beim Programmstart soll zuerst 2 Sekunden lang das Titelbild angezeigt werden, bevor zum Hintergrund der Lektion gewechselt wird und die Animationssequenz wie oben beschrieben beginnt. Die Figuren sollen auf dem Titelbild nicht sichtbar sein. |
Beachten Sie, dass die Animationssequenz auch mehrmals nacheinander durch Klicken auf  richtig abgespielt werden soll. Initialisieren Sie die Attribute der Objekte, die sich während der Programmausführung ändern, beim Start bzw. Szenenwechsel also geeignet.
richtig abgespielt werden soll. Initialisieren Sie die Attribute der Objekte, die sich während der Programmausführung ändern, beim Start bzw. Szenenwechsel also geeignet.
Das Projekt enthält in den Skriptbereichen der Figuren und der Bühne bereits alle Blöcke, die Sie zur Umsetzung des Drehbuchs benötigen (ggf. müssen aber noch Blöcke kopiert oder fehlende Parameterwerte eingetragen werden). Der “warte”-Block kann dabei verwendet werden, um das richtige Timing der Aktionen für die verschiedenen Objekte abzustimmen.
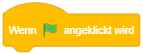

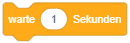
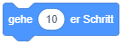
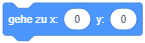

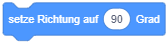
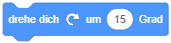
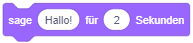
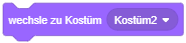



Zur Planung des zeitlichen Ablaufs kann es hilfreich sein, die Aktionen der Objekte in einem Zeitdiagramm zu skizzieren ( Download als PDF):
Interaktive Programme
Aufgabe 5: 2D-Transformation
In dieser Aufgabe sollen Interaktionen zum Bewegen, Drehen und Skalieren eines Objekts verwendet werden.
Laden Sie dazu die Projektdatei 2D-Transformation.sb3 als Vorlage herunter: Download
Auf dem Koordinatengitter befinden sich eine grüne und eine rote geometrische Figur. Die grüne Figur wird beim Programmstart zufällig positioniert, gedreht und skaliert (siehe Skript der Figur “Ziel”). Ziel des Spiels ist es, die rote Figur durch Eingaben so zu transformieren, dass sie mit der grünen Zielfigur übereinstimmt.1
Fügen Sie dazu der roten Figur Skripte hinzu, so dass die Figur mit den Pfeiltasten horizontal und vertikal bewegt werden kann (in 10-er Schritten), mit den Tasten “S” und “W” schrumpft oder wächst (in 10%-Schritten) und per Mausklick gedreht werden kann (in 30°-Schritten).
Außerdem soll die rote Figur beim Programmstart mit  auf ihren Initialzustand zurückgesetzt werden (Position (0, 0), Richtung 90°, Größe 100%).
auf ihren Initialzustand zurückgesetzt werden (Position (0, 0), Richtung 90°, Größe 100%).
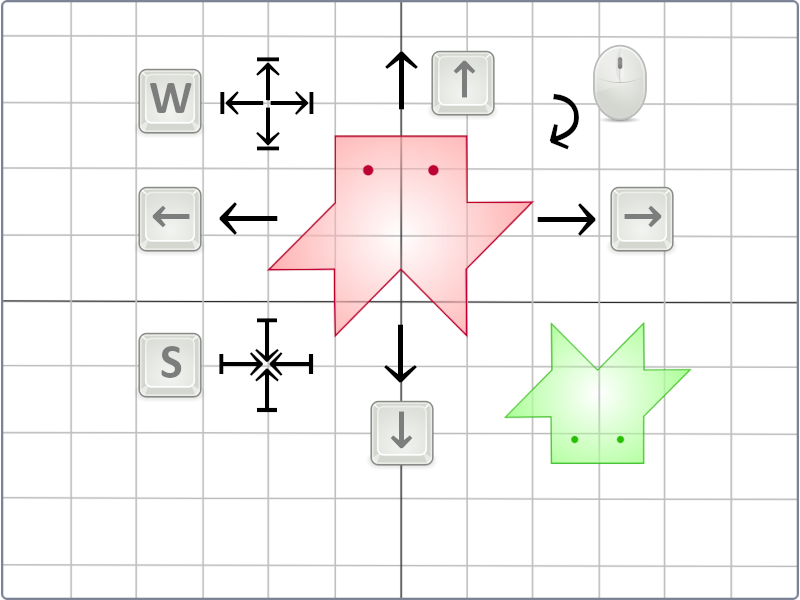 |
Aufgabe 6: App-Mockup entwickeln
Visuelle Entwicklungsumgebungen werden in der Praxis besonders zum Entwickeln von grafischen Benutzeroberflächen verwendet. Häufig werden dabei zunächst Prototypen oder “Mockups” erstellt, die keine wirkliche Funktionalität haben sondern nur simulierte, aber ähnlich aussehen wie das geplante Produkt und so einen ersten Eindruck von dessen Gestaltung und Bedienung vermitteln.
In dieser Aufgabe soll mit Scratch ein Mockup für eine Abstimmungs-App entwickelt werden. Hierbei reicht es, Anweisungen aus den Kategorien “Bewegung”, “Aussehen”, “Klang” und “Ereignisse” zu verwenden.
Laden Sie dazu die Projektdatei VotesApp.sb3 als Vorlage herunter: Download
Das Projekt besitzt vier Figuren (Smiley, Zeiger, Schaltflächen und ) und drei Hintergründe (Start-, Abstimmungs- und Ergebnisbildschirm).
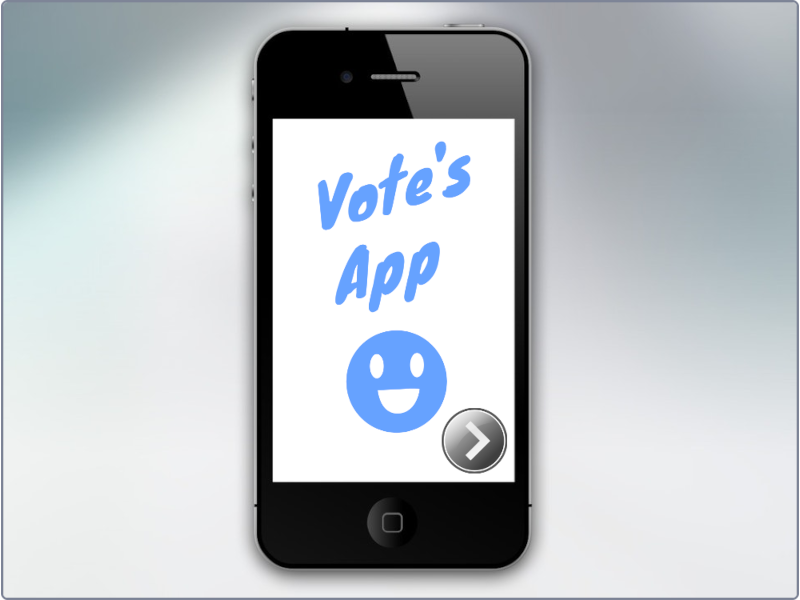 | Der Startbildschirm soll beim Programmstart sichtbar sein. Durch Anklicken der Schaltfläche wird zum Abstimmungsbildschirm umgeschaltet. |
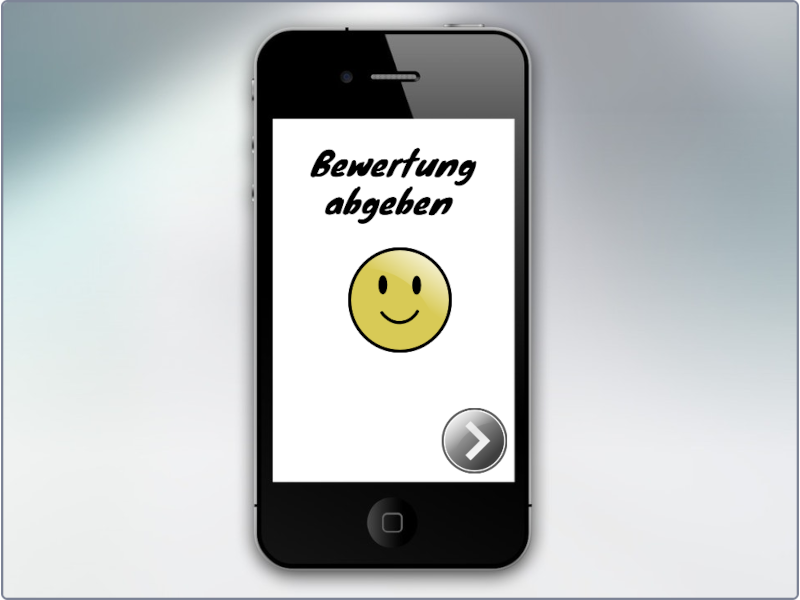 | Auf dem Abstimmungsbildschirm ist ein Smiley zu sehen, der die abzugebende Bewertung repräsentiert. Durch Anklicken kann zwischen den verschiedenen Smileys gewechselt werden. Durch Anklicken der Schaltfläche wird zum Ergebnisbildschirm umgeschaltet. |
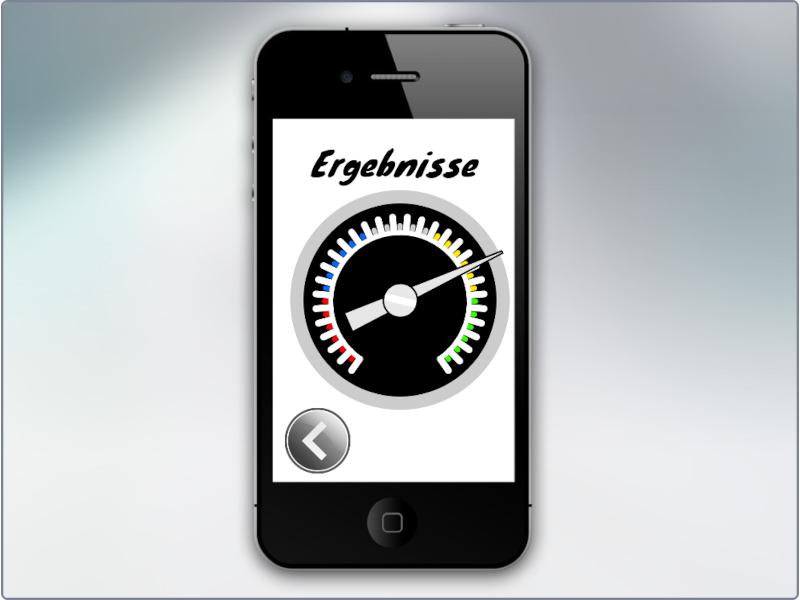 | Auf dem Ergebnisbildschirm wird das Gesamtergebnis der Abstimmung durch den Zeiger angezeigt. In unserem Mockup soll der Zeiger einfach manuell durch die beiden Pfeiltasten und auf der Tastatur nach links oder rechts gedreht werden können. Durch Anklicken der Schaltfläche wird zum Abstimmungsbildschirm zurückgegangen. |
Das folgende Video demonstriert, wie die Anwendung verwendet wird:
Aufgaben
- Positionieren Sie die Figuren an den richtigen Stellen auf dem Bildschirm und erstellen Sie Skripte, so dass sich das Mockup wie oben beschrieben verhält.
- Beim Anklicken der Schaltflächen soll als akustisches Feedback ein Klickgeräusch abgespielt werden (Soundeffekt “Klick” der Objekte).
- Initial soll immer der Smiley ausgewählt sein. Wenn zwischen dem Abstimmungs- und Ergebnisbildschirm hin- und hergewechselt wird, soll sich der Zustand des Smileys nicht ändern.
- Der Zeiger soll beim Programmstart auf eine zufällige Richtung aus dem Bereich -145° bis 145° gesetzt werden. Dazu kann der folgende Werteblock verwendet werden, den Sie in der Kategorie “Operatoren” (grün) finden:

Ob das Ziel erreicht wurde, können wir momentan im Programm noch nicht automatisch überprüfen – in der nächsten Lektion werden wir Möglichkeiten dazu kennenlernen. ↩︎