Einstieg in Scratch
Zu Beginn werden Sie als Einstieg in die visuelle Programmierung die Handhabung der Scratch-Entwicklungsumgebung kennenlernen und erste kleine Projekte erstellen.
Dabei werden Sie die ersten grundlegenden Programmierkonzepte kennenlernen: Die Konstruktion von Programmen aus elementaren Anweisungen und Anweisungssequenzen, hier um Objekte zu steuern und Reaktionen auf bestimmte Ereignisse festzulegen.
Grundlagen
In einem Scratch-Projekt agieren Spielfiguren in einer 2D-Welt, die in Scratch als “Bühne” bezeichnet wird. Figuren werden durch Bilder dargestellt, ihr “Kostüm”. Das Verhalten und Aussehen der Figuren lässt sich mit Hilfe von kleinen Bausteinen steuern, den “Blöcken”. So lassen sich mit einzelnen Blöcken beispielsweise Figuren bewegen, das Bild einer Figur wechseln, Soundeffekte abspielen oder auf der Bildschirmfläche zeichnen, wobei jeder Block eine andere elementare Anweisung repräsentiert. Blöcke können wie Puzzleteile zu komplexeren Steuerungsvorschriften zusammengesetzt werden, den “Skripten”.
Um von der “Theater-Metapher”, die Scratch verwendet, zu abstrahieren, werden Figuren im Folgenden allgemeiner als “Objekte” bezeichnet. Statt “Bühnenbild” oder “Kostüm” werden die Bilder, die zur Darstellung von Objekten und Hintergrund verwendet werden, hier allgemeiner als “Grafik” bezeichnet.
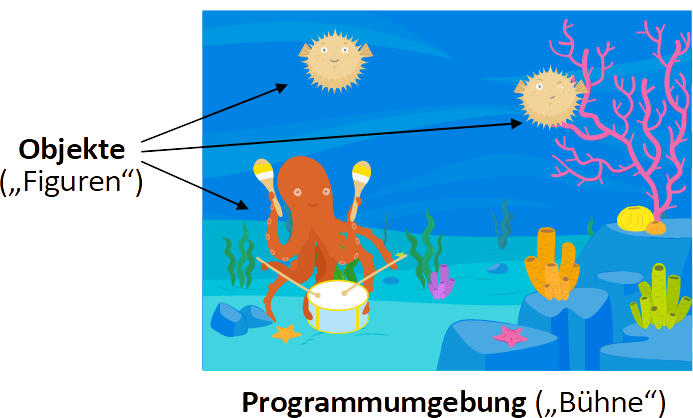 |
Die Benutzeroberfläche
Die Oberfläche der Entwicklungsumgebung von Scratch ist im Entwurfsmodus in die folgenden Bereiche aufgeteilt:
Über die obere Menüleiste können Sie Projekte laden und speichern (Menüpunkt “Datei”), die Sprache der Entwicklungsumgebung wählen (Symbol
 ) und Tutorialvideos zu verschiedenen Themen ansehen.
) und Tutorialvideos zu verschiedenen Themen ansehen.Auf der linken Seite befindet sich der Arbeitsbereich. In diesem Bereich wird das momentan ausgewählte Objekt (Figur oder Bühne) bearbeitet. Über die Reiter lässt sich zwischen den verschiedenen Bereichen für Skripte, Grafiken und Soundeffekte des Objekts wechseln.
Auf der rechten oberen Seite befindet sich das Vorschaufenster des erstellten Programms, das den Bühnenbereich und die darin befindlichen Figuren darstellt. Das Programm kann jederzeit in der Vorschau durch Klicken auf die grüne Fahne
 ausgeführt werden. Mit einem Klick auf das Symbol
ausgeführt werden. Mit einem Klick auf das Symbol  oben rechts wird in den Präsentationsmodus gewechselt, in dem das Programm im Vollbild ausgeführt werden kann.
oben rechts wird in den Präsentationsmodus gewechselt, in dem das Programm im Vollbild ausgeführt werden kann.Unterhalb des Vorschaufensters befindet sich die Objektliste mit allen im Projekt vorhandenen Objekten, also Figuren und Bühne. Wählen Sie hier ein Objekt per Mausklick aus, um es im Arbeitsbereich zu öffnen. Mit einem Rechtsklick auf eine Figur können Sie diese löschen oder eine Kopie erzeugen. Dabei werden auch alle Skripte, Grafiken und Soundeffekte der Figur kopiert.
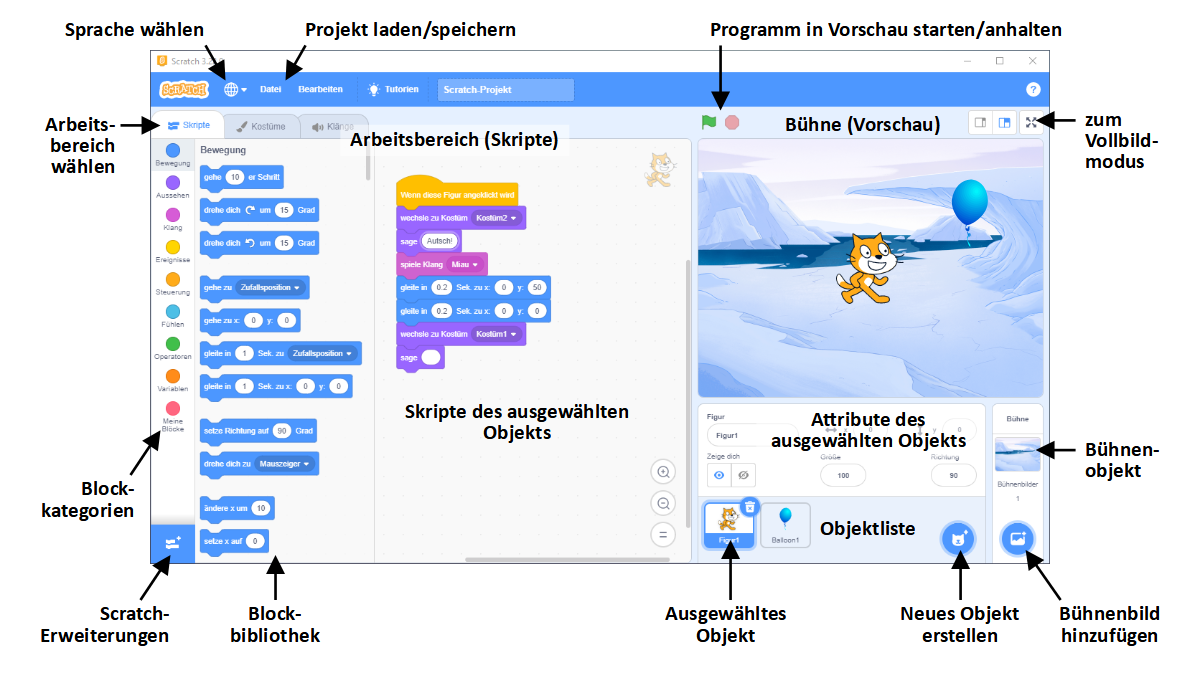
Das Verhalten jedes Objekts kann individuell durch Skripte programmiert werden. Auch das Verhalten der Bühne kann durch Skripte gesteuert werden. Wählen Sie den Reiter  “Skripte” des Arbeitsbereichs, um den Skriptbereich der momentan ausgewählten Figur oder der Bühne zu öffnen.
“Skripte” des Arbeitsbereichs, um den Skriptbereich der momentan ausgewählten Figur oder der Bühne zu öffnen.
Auf der linken Seite des Skriptbereichs finden Sie die Block-Bibliothek (auch als “Block-Palette” bezeichnet). Hier sind die Programmier-Bausteine oder “Blöcke”, aus denen Skripte zusammengestellt werden, in verschiedene, farblich unterschiedlich gekennzeichnete Kategorien aufgeteilt. Die Kategorien beziehen sich auf verschiedene Programmieraspekte, auf welche die entsprechenden Blöcke Einfluss haben, z. B. Bewegung von Objekten, Steuerung der Objektgrafik oder Soundeffekte.
Der mittlere Bereich enthält die Skripte, die zum ausgewählten Objekt gehören. Erstellen Sie Skripte, indem Sie Blöcke aus der Bibliothek mit der Maus in die Arbeitsfläche ziehen und miteinander kombinieren. Mit einem Rechtsklick auf einen einzelnen Block oder einen Verbund von Blöcken können Sie diesen löschen oder kopieren.
🎓 Erste Schritte
Öffnen Sie ein neues Scratch-Projekt. Zu Beginn befindet sich auf der Bühne ein einzelnes Objekt namens “Figur1” (das Scratch-Maskottchen), das ausgewählt ist.
Zunächst werden wir uns auf Anweisungen aus den ersten drei Kategorien konzentrieren:
| “Bewegung” (blau) | “Aussehen” (violett) | “Klang” (pink) |
|---|---|---|
| Steuerung der Position und Drehung von Objekten, zum Beispiel: | Steuerung der Grafik (“Kostüm”-Wahl, Grafikeffekte, Sichtbarkeit und Größe) und Textausgabe (“Sprechblasen”) für Objekte, zum Beispiel: | Abspielen und Steuern von Soundeffekten von Objekten, zum Beispiel: |
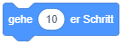 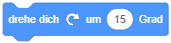  | 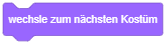 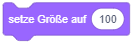  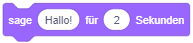 | 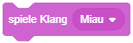 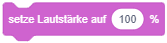 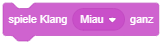 |
Vollziehen Sie die folgenden Schritte nach, um einzelne Anweisungen auszutesten:
- Ziehen Sie den folgenden Block aus der Bibliothek auf die Arbeitsfläche:
- Wenn Sie einen Block in der Bibliothek oder auf der Arbeitsfläche anklicken, wird seine Aktion sofort ausgeführt: In diesem Fall wird das Objekt um 10 Einheiten entlang seiner (“Blick-")Richtung versetzt.
- Die x- und y-Koordinaten des ausgewählten Objekts und sein Richtungswinkel werden über der Objektliste angezeigt. Die Initialwerte sind (0, 0) und 90° (“schaut” nach rechts).
- Klicken Sie auf den Wert 10 im Block und geben Sie einen anderen Wert ein, um kleinere oder größere Schritte auszuführen (z. B. 5-er oder 20-er Schritte). Probieren Sie auch negative Werte aus.
- Drehen Sie das Objekt mehrmals in 15°-Schritten im Uhrzeigersinn, indem Sie den folgenden Block auf die Arbeitsfläche ziehen und mehrmals anklicken:
- Wenn Sie anschließend den Block “gehe Schritt” anklicken, stellen Sie fest, dass sich das Objekt nun in eine andere Richtung bewegt, nämlich entlang seiner neuen (“Blick-")Richtung.
- Ziehen Sie einen weiteren Block aus der Kategorie “Aussehen” auf die Arbeitsfläche:
Dieser Block bewirkt, dass die Grafik des Objekts sich ändert: Es wird die nächste Grafik in der “Kostüm”-Liste der Figur ausgewählt. Welche Grafiken das Objekt momentan besitzt, sehen Sie, wenn Sie über den Reiter “Kostüm” in den Grafik-Arbeitsbereich wechseln. - Auf diese Weise können Sie weitere einzelne Anweisungen austesten, beispielsweise auch das Abspielen von Soundeffekten des Objekts:
- Wählen Sie nun einen Block und verschieben Sie ihn mit gedrückter Maustaste an den unteren Rand eines anderen Blocks, so dass sich die Blöcke verbinden. Wenn Sie nun auf den verbundenen Blockstapel klicken, werden Sie nacheinander ausgeführt.
- So können beliebig lange Anweisungsfolgen (Sequenzen) erstellt werden. Fügen Sie testhalber mehrere Blöcke zusammen, die eine kurze Animationssequenz umsetzen.
- Speichern Sie das Projekt nun als Datei auf Ihrem Rechner (z. B. als Erste_Schritte.sb3), indem Sie im “Datei”-Menü die Option “Auf deinen Computer herunterladen” wählen.
🎓 Projekt erkunden
Ein kleines Beispielprojekt Unterwasserwelt.sb3 zum eigenen Erkunden können Sie hier herunterladen: Download
- Öffnen Sie das Projekt es in Scratch, indem Sie im “Datei”-Menü die Option “Von deinem Computer hochladen” wählen.
- Starten Sie das Programm, indem Sie erst auf das Symbol
 oben rechts und anschließend auf das Symbol
oben rechts und anschließend auf das Symbol  klicken, und erkunden Sie es.
klicken, und erkunden Sie es. - Kehren Sie anschließend durch Klicken auf das Symbol
 zur Entwurfsmodus zurück. Versuchen Sie intuitiv anhand der Bausteine im Arbeitsbereich nachzuvollziehen, wie sich die Figuren verhalten und auf welche Eingaben sie reagieren.
zur Entwurfsmodus zurück. Versuchen Sie intuitiv anhand der Bausteine im Arbeitsbereich nachzuvollziehen, wie sich die Figuren verhalten und auf welche Eingaben sie reagieren. - Klicken Sie auf die Figurensymbole im Bereich unter der Bühne, um die Skripte der verschiedenen Figuren anzuzeigen. Auch die Bühne besitzt eigene Skripte.
- Falls Ihnen dabei Interaktionsmöglichkeiten auffallen, die Sie im laufenden Programm noch nicht entdeckt haben, starten Sie das Programm erneut und testen Sie diese.
Figuren und Bühne
Mit Hilfe der oben eingeführten Anweisungen kann das Verhalten und die Darstellung der Objekte gesteuert werden, also etwa ihre Position oder ihr Bild auf der Bühne.
Abstrakter gesprochen besitzt jedes Objekt verschiedene Attribute, also Eigenschaften, deren Werte sich durch ihre Skripte ändern lassen. Der Zustand eines Objekts zu einem bestimmten Zeitpunkt ist im Wesentlichen durch die Werte seiner Attribute definiert.
Daneben besitzt jedes Objekt einen Namen, durch den es identifiziert wird, eigene Skripte, durch die es gesteuert wird, sowie eigene Grafiken (“Kostüme”) und Soundeffekte, die in seinen Skripten verwendet werden können.
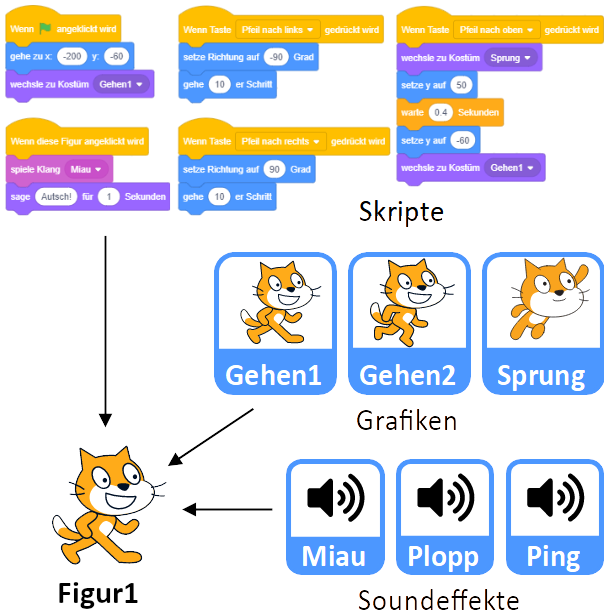
Attribute der Objekte
Objekte in Scratch haben größtenteils Attribute, die bestimmen, wie die Objekte auf der Bühne dargestellt werden. Die wichtigsten Attribute sind dabei:
- Die Position der Figur wird durch ihre x- und y-Koordinaten auf der Bühne beschrieben (-240 bis 240 für x, -180 bis 180 für y).
- Die Richtung der Figur wird durch einen Winkel in Grad beschrieben (-180° bis 180°).
- Das Attribut Kostüm-Nummer gibt an, welche ihrer Grafiken für die Figur momentan angezeigt wird.
- Das Attribut Größe der Figur legt die Skalierung ihrer Darstellung in Prozent fest (100 für normale Größe).
- Die Sichtbarkeit der Figur legt fest, ob die Figur auf der Bühne angezeigt wird oder nicht.
- Das Attribut Lautstärke der Figur legt in Prozent fest, wie laut die Soundeffekte der Figur abgespielt werden (100 für normale Lautstärke).
Die Bühne hat dagegen nur die Attribute Bühnenbild-Nummer (entspricht der Kostüm-Nummer der Figuren) und Lautstärke.
Eine Figur kann sichtbar oder unsichtbar sein. Unsichtbare Objekte werden nicht auf der Bühne angezeigt und sie können nicht angeklickt werden.
Daneben lassen sich noch über die “Effekt”-Blöcke aus der Kategorie “Aussehen” verschiedene Grafikeffekte für jede Figur und die Bühne einstellen, z. B. Transparenz, Helligkeit oder Farbverschiebung. Außerdem hat jede Figur einen Drehtyp, der festlegt, wie sich ihre Richtung auf die Darstellung auswirkt (siehe Koordinatensystem).
Die Werte der wichtigsten Attribute (Position, Richtung, Größe und Sichtbarkeit) werden im Attributfenster unterhalb der Bühne für die momentan ausgewählte Figur angezeigt und können dort auch im Entwurfsmodus manuell geändert werden.
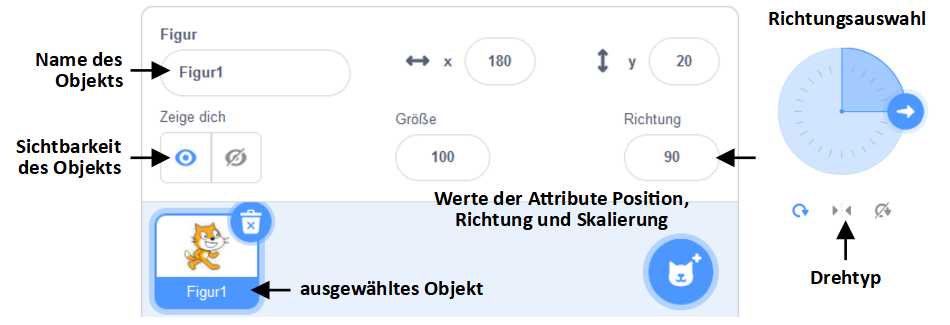
Dort können Sie auch einen eindeutigen Namen für jedes Objekt festlegen. Über diesen Namen wird das Objekt in Skripten identifiziert, siehe z. B. die Auswahlmöglichkeiten im Block “gleite zu …”:![]()
Koordinatensystem
Alle Positionen auf der Bühne werden durch ihre x- und y-Koordinaten in einem kartesischen Koordinatensystem beschrieben. Der Punkt (0, 0) befindet sich dabei im Mittelpunkt. Die x-Koordinaten (horizontal) reichen von -240 (links) bis 240 (rechts), die y-Koordinaten von -180 (unten) bis 180 (oben). Richtungen werden im Uhrzeigersinn angegeben, wobei 0° den Richtungspfeil parallel zur y-Achse (nach oben) angibt. 90° entspricht also dem Richtungpfeil nach rechts, -90° nach links und 180° (bzw. -180°) nach unten.
Die Position eines Objekts bezieht sich immer auf ihren Drehpunkt (bei den in der Figurenbibliothek vorhandenen Objekten meistens der Mittelpunkt der Grafik). Um diesen Punkt dreht sich das Objekt auch, wenn seine Richtung geändert wird. Öffnen Sie das “Kostüm” eines Objekts im Arbeitsbereich, um zu sehen, wo sein Drehpunkt liegt.
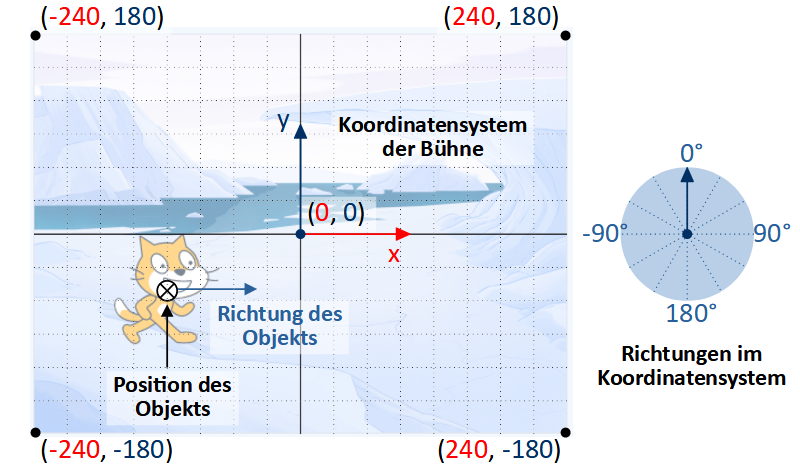
Die Grafik einer Figur wird üblicherweise um ihre Richtung gedreht dargestellt. Für jede Figur kann aber auch ein anderes Verhalten (ein anderer “Drehtyp”) festgelegt werden:
- Das Standardverhalten (Grafik drehen) stellt der Drehtyp “rundherum” dar. Diese Darstellung eignet sich besonders für Objekte in der Draufsicht.
- Der Drehtyp “links-rechts” spiegelt die Figur bei Richtungen < 0° und stellt Sie sonst normal dar, was sich beispielsweise für Figuren in der Seitenansicht eignet.
- Bei “nicht drehen” wird die Figur immer ungedreht dargestellt, unabhängig von ihrer momentanen Richtung.
- Der Drehtyp kann manuell im Attributfenster festgelegt werden (auf den Wert von “Richtung” klicken) oder über einen Anweisungsblock in einem Skript geändert werden:
Auch die Position des Mauszeigers wird in den Koordinaten der Bühne gemessen und kann mit bestimmten Blöcken benutzt werden, z. B. um eine Figur auf die Position des Mauszeigers zu setzen oder in Richtung des Mauszeigers zu drehen:

Grafiken
Jedes Objekt besitzt eine oder mehrere eigene Grafiken, die zur Darstellung des Objekts verwendet werden können. Bei Figuren werden diese Grafiken in Scratch “Kostüme” genannt, für die Bühne stellen sie die Hintergrundbilder dar. Mit den Anweisungsblöcken aus der Kategorie “Aussehen” kann in einem Skript die Grafik des Objekts, zu dem das Skript gehört, gewechselt werden. Wählen Sie den Reiter  “Kostüme”, um in den Grafik-Arbeitsbereich zu wechseln.
“Kostüme”, um in den Grafik-Arbeitsbereich zu wechseln.
Hier sehen Sie links die Liste der Grafiken, die zur momentan ausgewählten Figur gehören (bzw. die Hintergrundbilder, die zur Bühne gehören). Klicken Sie auf eine Grafik, um Sie in der Zeichenfläche zu öffnen und zu bearbeiten. Je nachdem, ob es sich um eine Rastergrafik oder eine Vektorgrafik handelt, stehen verschiedene Werkzeuge zum Zeichnen zur Verfügung. Im Vektorgrafikmodus können Sie einfache geometrische Formen erstellen und nachträglich durch Verschieben einzelner Punkte verformen. Die Zeichenwerkzeuge ähneln denen bekannter Grafikprogramme wie Office Draw, Inkscape, GIMP oder Photoshop, sind aber deutlich reduzierter.
Über das Symbol ![]() bzw.
bzw.  unten links können Sie weitere Grafiken hinzufügen. Es erscheint eine Menüleiste, in der Sie auswählen können, ob Sie eine Grafik aus der Bildersammlung von Scratch wählen, eine neue Grafik auf der Zeichenfläche erstellen oder eine Bilddatei von Ihrem Rechner hochladen möchten. Scratch erkennt die gängigsten Bildformate BMP, PNG, JPEG und GIF (GIF-Animationen werden als Bildsequenzen importiert), sowie das Vektorgrafikformat SVG.
unten links können Sie weitere Grafiken hinzufügen. Es erscheint eine Menüleiste, in der Sie auswählen können, ob Sie eine Grafik aus der Bildersammlung von Scratch wählen, eine neue Grafik auf der Zeichenfläche erstellen oder eine Bilddatei von Ihrem Rechner hochladen möchten. Scratch erkennt die gängigsten Bildformate BMP, PNG, JPEG und GIF (GIF-Animationen werden als Bildsequenzen importiert), sowie das Vektorgrafikformat SVG.
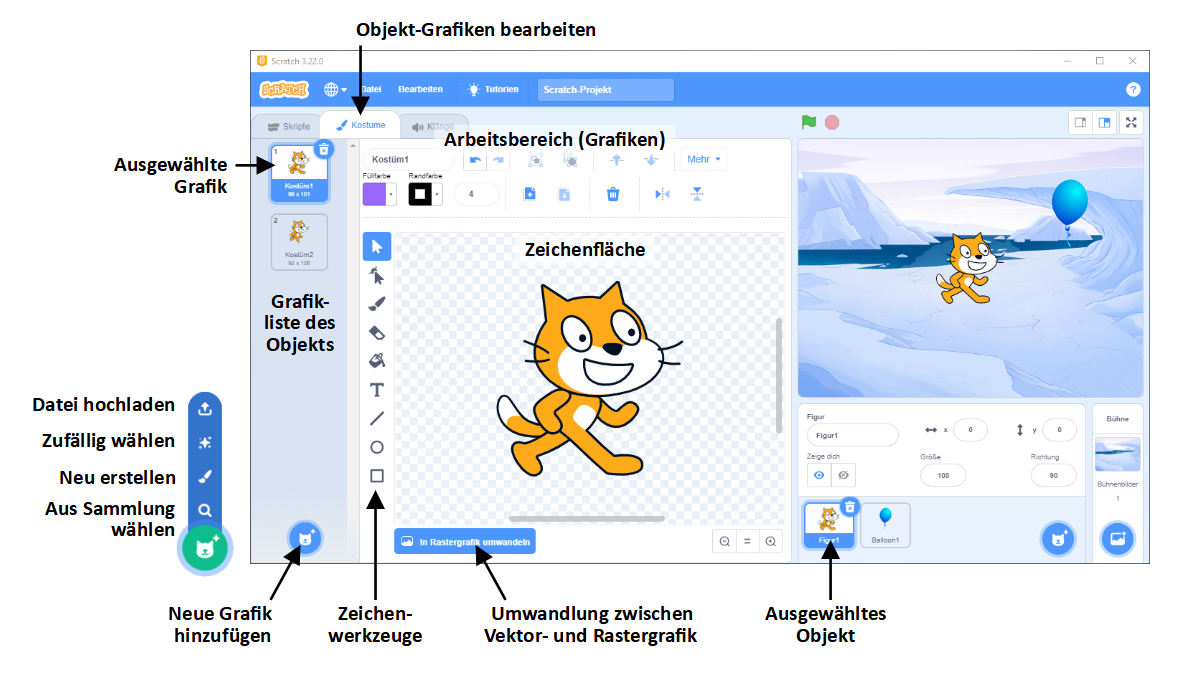
Da die Werkzeuge zur Bildbearbeitung in Scratch eher rudimentär sind, kann es hilfreich sein, Grafiken mit einem komfortableren Tool zu erstellen (z. B. GIMP, Inkscape) oder aus einer Online-Sammlung herunterzuladen und in Scratch zu importieren. Umgekehrt können auch Bilder aus Scratch heraus in gängigen Formaten exportiert werden (PNG, SVG).
Soundeffekte
Neben Grafiken kann jedes Objekt auch seine eigenen Soundeffekte besitzen, die in seinen Skripten mit Anweisungsblöcken aus der Kategorie “Klang” abgespielt werden können. Wählen Sie den Reiter  “Klänge”, um zum Sound-Arbeitsbereich zu wechseln.
“Klänge”, um zum Sound-Arbeitsbereich zu wechseln.
Ähnlich wie im Grafik-Arbeitsbereich sehen Sie links die Liste der Soundeffekte, die zur momentan ausgewählten Figur oder der Bühne gehören. Wählen Sie einen Soundeffekt per Mausklick aus, um ihn zu bearbeiten. Dazu stehen einfache Werkzeuge wie Beschneiden, Ändern der Geschwindigkeit, Lautstärke und Ein-/Ausblenden zur Verfügung.
Über das Symbol  unten links können Sie weitere Soundeffekte hinzufügen (aus der Soundsammlung von Scratch auswählen, eine Audiodatei von Ihrem Rechner hochladen oder mit dem Mikrofon aufnehmen).
unten links können Sie weitere Soundeffekte hinzufügen (aus der Soundsammlung von Scratch auswählen, eine Audiodatei von Ihrem Rechner hochladen oder mit dem Mikrofon aufnehmen).
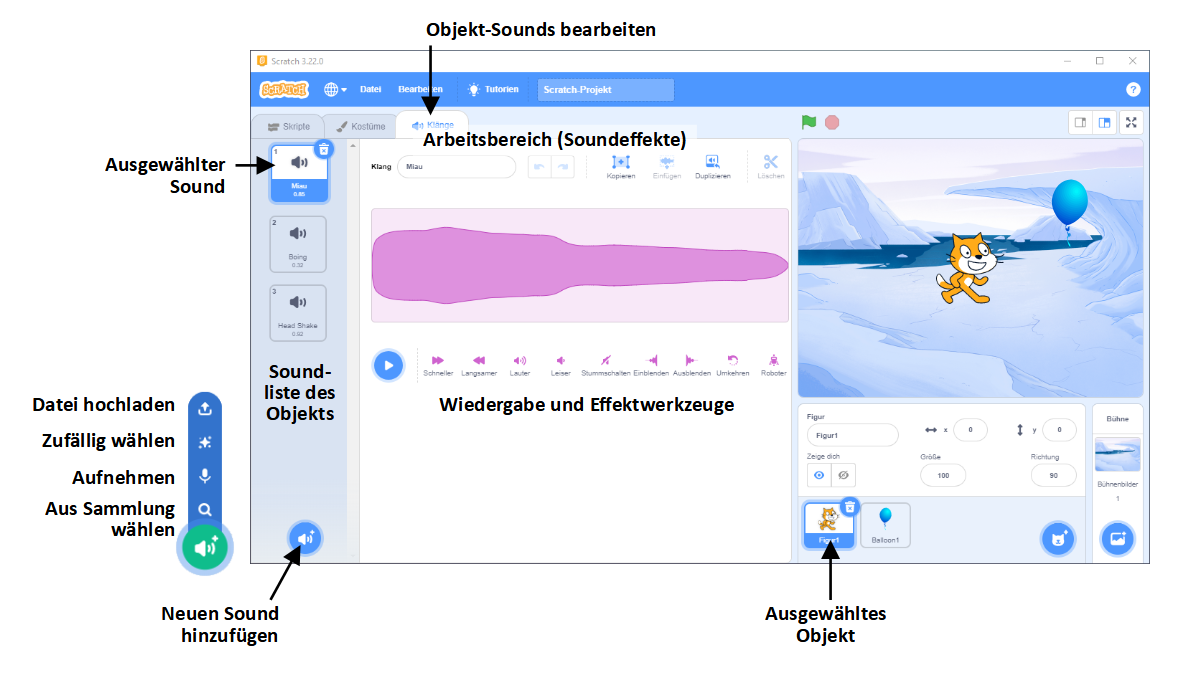
Da Soundeffekte auf Dauer störend sein können, ist es empfehlenswert, sie nur sparsam bzw. möglichst nur mit vorhandenen Kopfhörern einzusetzen.
🎓 Übung
- Öffnen Sie Ihr Scratch-Projekt aus Erste Schritte und benennen Sie das Objekt, das momentan “Figur1” heißt, sinnvoller um (z. B. “Scratch”).
- Der Bühnenhintergrund ist momentan noch leer. Fügen Sie ein Szenenbild zur Bühne hinzu und wählen Sie ein Bild aus der Sammlung aus. Das leere Bühnenbild kann gelöscht werden.
- Fügen Sie der Figur eine neue Grafik für eine Sprunganimation hinzu. Wählen Sie aus der Bildersammlung “Cat Flying-b” (benennen Sie die Grafiken in der Grafikliste des Objekts ggf. um, z. B. “Sprung”).
- Nun soll als weiteres Objekt ein Ballon hinzugefügt werden. Wählen Sie ein passendes Objekt aus der Figurensammlung von Scratch und positionieren Sie den Ballon auf der Bühne.
- Als Nächstes soll dem Ballon ein Gesicht verpasst werden. Öffnen Sie dazu die Grafik des Ballons im Zeichenbereich und bearbeiten Sie sie. Alternativ können Sie auch das Gesicht der Katze kopieren (im Zeichenbereich öffnen, Elemente auswählen und mit
 kopieren) und in die Grafik des Ballons einfügen.
kopieren) und in die Grafik des Ballons einfügen.
Skripte und Ereignisse
Anweisungen und Sequenzen
Anweisungen sind – wie wir bereits kennengelernt haben – elementare, eindeutige Befehle, mit denen sich beispielsweise Objekte steuern lassen. Blöcke, die eine Anweisung repräsentieren (also z. B. “bewege dich”, “ändere deine Grafik”), haben in Scratch die Form eines Puzzleteils, an das oben und unten angelegt werden kann (“Stapelblockform”):
Diese Blöcke können durch vertikales Aneinanderhängen zu Sequenzen verbunden (“gestapelt”) werden. Solche Blockstapel werden immer im Verbund von oben nach unten Anweisung für Anweisung (sequenziell) ausgeführt. Sequenzen stellen die einfachste Form von Programmen dar.
Beachten Sie, dass einige Anweisungen eine bestimmte Dauer zur Ausführung benötigen und während dieser Zeit der Ablauf der Sequenz pausiert wird. Vergleichen Sie dazu, wie sich der Ablauf ändert, wenn Sie an den Beginn einer Sequenz einmal den Block “sage …” und einmal den Block “sage … für … Sekunden” setzen:
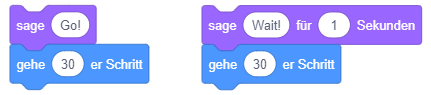
Dasselbe gilt beispielsweise auch für Anweisungen wie “gleite” (eine kontinuierliche Bewegung über einen bestimmten Zeitraum), “spiele Klang ganz” (wartet bis der Soundeffekt zuende abgespielt wurde) oder die einfache “warte”-Anweisung aus der Kategorie “Steuerung”:

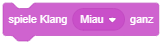
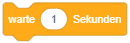
Parameter und Werte
Bei den bisher vorgestellten Anweisungen hängt das Verhalten meistens von einem oder mehreren Werten ab, die in die ovalen Eingabefelder des Blocks eingetragen werden, z. B. um wie viel Grad ein Objekt bei einem “drehe dich”-Block gedreht werden soll oder was für wie viele Sekunden bei einem “sage”-Block angezeigt werden soll. Solche Werte werden im Allgemeinen als Parameterwerte (oder auch Argumente) der Anweisung bezeichnet. In Scratch können Parameterwerte direkt eingetragen werden oder aus speziellen Blöcken, den “Werteblöcken” abgefragt werden.

Ein Werteblock wird in Scratch durch einen ovalen Block dargestellt:
Werteblöcke können für alle Parameter von Anweisungen verwendet werden, indem sie in den entsprechenden ovalen Eingabefeldern des Anweisungsblocks platziert werden. Wird der Anweisungsblock ausgeführt, so wird zunächst der aktuelle Wert des Werteblocks abgefragt und für den entsprechenden Parameter der Anweisung verwendet. Sie können den aktuellen Wert eines Werteblocks im Entwurfsmodus auch jederzeit manuell überprüfen, indem Sie ihn in der Block-Bibliothek einfach anklicken.
Das folgende Beispiel lässt ein Objekt seinen aktuellen Richtungswinkel in einer Sprechblase anzeigen:
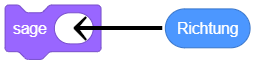
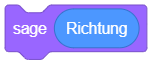
Für jedes Attribut eines Objekts gibt es einen speziellen Werteblock in der entsprechenden Kategorie, z. B. Werteblöcke für die x- und y-Koordinate und den Richtungswinkel in der Kategorie “Bewegung”:



Daneben gibt es einen speziellen Block in der Kategorie “Fühlen” (türkis), über den jedes Attribut eines beliebigen Objekts oder der Bühne abgefragt werden kann. Über die beiden Auswahllisten ▾ wird das gewünschte Objekt und Attribut ausgewählt, hier beispielsweise die Nummer des momentan ausgewählten Hintergrundbilds der Bühne oder die y-Koordinate des Objekts “Figur1”:


Neben Werteblöcken zum Abfragen von Objekt-Attributen gibt es weitere Blöcke, die globale Werte messen, etwa die Position des Mauszeigers, die Lautstärke, die das Mikrofon gerade misst, oder die Anzahl an Sekunden, die von der in Scratch integrierten Stoppuhr bisher gezählt wurden. Auch diese Blöcke befinden sich in der Kategorie “Fühlen”:




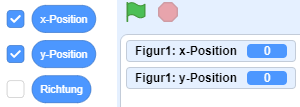 Die Werte der wichtigsten Attribute können auch live auf der Bühne angezeigt werden. Suchen Sie dazu den entsprechenden Werteblock der Form
Die Werte der wichtigsten Attribute können auch live auf der Bühne angezeigt werden. Suchen Sie dazu den entsprechenden Werteblock der Form 
Dadurch können Sie während der Programmausführung überprüfen, welche Werte die Attribute zu jedem Zeitpunkt haben und in welchen Situationen sich die Werte ändern. Diese Information kann hilfreich sein, um das Programmverhalten nachzuvollziehen und durch Abweichungen vom erwarteten Verhalten Fehler zu finden.
Ereignisse
Bisher haben wir Anweisungen direkt in der Arbeitsfläche oder in der Block-Bibliothek durch Anklicken ausgeführt, um ihr Verhalten zu untersuchen. Dieses Ausprobieren ist nur im Entwurfsmodus möglich. Um ein “echtes” Programm zu erstellen (das im Präsentationsmodus vernünftig genutzt werden kann), muss festgelegt werden, durch welches Ereignis ein Skript automatisch ausgelöst werden soll.
Wie oben erwähnt, werden Programme in Scratch üblicherweise durch Anklicken der grünen Fahne gestartet. Um festzulegen, dass ein Skript durch dieses Ereignis automatisch ausgeführt wird, wählen Sie die Kategorie “Ereignisse” in der Block-Bibliothek und ziehen Sie den Block “Wenn  angeklickt wird” in den Arbeitsbereich:
angeklickt wird” in den Arbeitsbereich:
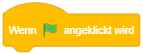
Hängen Sie nun mehrere Anweisungsblöcke an diesen Blöck an und beobachten Sie, was passiert, wenn Sie die grüne Fahne anklicken: Die Anweisungssequenz wird ausgeführt (auch im Präsentationsmodus).
Um Skripte für verschiedene Ergebnisse (beispielsweise Eingaben über Tastatur oder Maus) zu definieren, stellt Scratch neben dem “Startereignis”-Block noch weitere Blöcke bereit. Solche Ereignisblöcke stehen immer am Anfang eines Skripts und haben in Scratch die Form eines Puzzleteils, das oben gewölbt ist (“Kopfblockform”):
Sobald das entsprechende Ereignis eintritt, wird die Anweisungssequenz, die an den Ereignisblock angehängt ist, sofort abgearbeitet – unabhängig davon, in welchem Zustand sich das Programm gerade befindet. Dabei können sogar beliebig viele Skripte zur gleichen Zeit ausgeführt werden, also parallel nebeneinander laufen! Im Folgenden werden die wichtigsten Ereignisblöcke beschrieben, mit denen sich interaktive Anwendungen umsetzen lassen.
Verhalten beim Programmstart
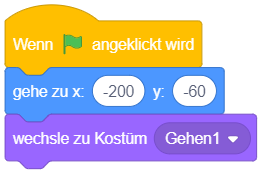
Das angehängte Skript wird ausgeführt, wenn auf die grüne Fahne  geklickt wird.
Das Anklicken der grünen Fahne wird üblicherweise für den Programm- bzw. Spielstart genutzt.
geklickt wird.
Das Anklicken der grünen Fahne wird üblicherweise für den Programm- bzw. Spielstart genutzt.
Dieses Ereignis wird oft verwendet, um die Objekte und die Welt als Erstes zu initialisieren, also in einen gewünschten Anfangszustand zu bringen. Beispielsweise kann für jedes Objekt auf der Bühne ein Skript für das Startereignis festgelegt werden, das es auf seine Startposition setzt, seine initiale Grafik, Richtung und Sichtbarkeit festlegt. Wenn das Objekt zu Beginn noch nicht gleich sichtbar sein soll, kann das durch einen “verstecke dich”-Block im Startskript erreicht werden.
Anschließend können weitere Anweisungen folgen, die dafür sorgen, dass das Objekt beim Programmstart sofort anfängt, etwas zu machen – beispielsweise einen Begrüßungstext anzeigen, Hintergrundmusik abspielen oder eine Animationssequenz starten: Das folgende Skript sorgt beispielsweise beim Programmstart dafür, dass das Hintergrundbild “Titelbild” angezeigt wird und eine Titelmelodie abgespielt wird:
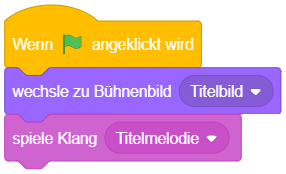
Reaktion auf Tastatureingabe
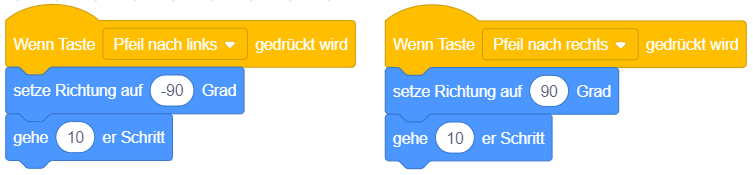
Das angehängte Skript wird immer dann ausgeführt, sobald eine bestimmte Taste auf der Tastatur gedrückt wird. Die Taste kann über die Auswahlliste ▾ festgelegt werden.
Dieses Ereignis kann zum Beispiel verwendet werden, um eine Figur mit den Pfeiltasten der Tastatur auf der Bühne zu bewegen. Das oben stehende Beispiel bewirkt, dass die Figur bei jedem Drücken der Pfeiltasten nach links oder rechts gedreht und um 10 Einheiten entlang seiner Blickrichtung bewegt wird.
Das folgende Beispiel lässt die Figur beim Drücken der Pfeiltaste kurz nach oben “springen”, wobei eine andere Grafik angezeigt wird, welche die Figur springend zeigt:
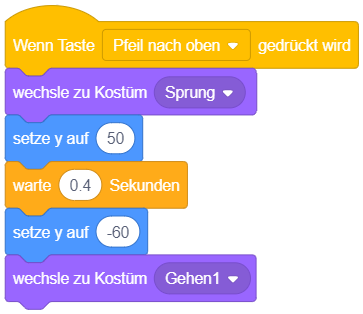
Im Gegensatz zum ersten Beispiel benötigt dieses Skript eine bestimmte Zeit, bis es zuende ausgeführt wird, da eine “warte”-Anweisung verwendet wird (in diesem Fall 0.4 Sekunden).
Reaktion auf Mausklick
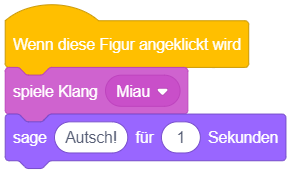
Das angehängte Skript wird immer dann ausgeführt, sobald mit der Maus auf die Figur geklickt wird, zu der das Skript gehört. Ist das Skript für die Bühne definiert, wird es durch jeden Mausklick in die Bühnenfläche gestartet. Es spielt dabei keine Rolle, welche Maustaste gedrückt wird.
Das Ereignis lässt sich wie das vorige verwenden, um Interaktionsmöglichkeiten zwischen Menschen und dem Programm zu realisieren. Im oben stehenden Beispiel wird als Reaktion auf das Anklicken der Figur, zu der das Skript gehört, ein Soundeffekt abgespielt und eine Mitteilung in Form einer Sprechblase angezeigt.
Verhalten beim Szenenwechsel
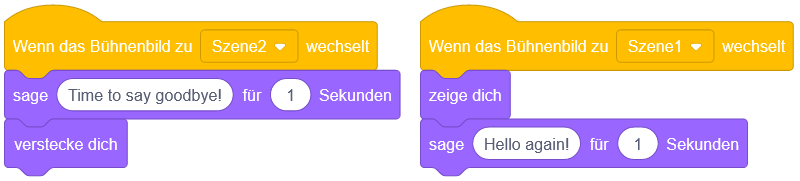
Das angehängte Skript wird ausgeführt, sobald das Hintergrundbild der Bühne zu dem angegebenen Bild wechselt. Das Bild kann über die Auswahlliste ▾ festgelegt werden.
Durch verschiedene Bühnenbilder werden oft verschiedene Abschnitte des Programms repräsentiert. Dadurch lassen sich insbesondere umfangreichere Programme besser strukturieren. In einem Animationsfilm können das beispielsweise verschiedene Szenen oder in einem Spiel verschiedene Spielabschnitte (“Level”) sein, sowie Titelbild und Spielende (“Game Over”) oder Abspann.
Dafür ist es hilfreich, bei jedem Wechsel zu einem neuen Abschnitt die Objekte geeignet zu (re-)initialisieren, ähnlich wie beim Programmstart. Auf einem Titelbild oder “Game Over”-Bildschirm sollten die Spielfiguren in der Regel nicht sichtbar sein, während Sie beim Wechsel zu einem Spielabschnitt auf ihre entsprechenden Startpositionen gesetzt werden müssen.
Das oben dargestellte Beispiel lässt ein Objekt beim Wechsel zur zweiten Szene “von der Bühne abtreten”, während es beim Wechsel zurück zur ersten Szene wieder sichtbar wird.

Zur Umsetzung interaktiver Anwendungen mit Scratch bietet es sich an, von den Ereignissen bzw. Eingaben aus zu denken, also: “Was soll passieren, sobald …?” bzw. “Wie soll Objekt X reagieren, sobald …?”. Eine komplexere Aufgabe wird also gedanklich ereignisbasiert in kleinere Teilaufgaben zerlegt.
Die “Start”- und “Szenenwechsel”-Ereignisse können verwendet werden, um den gewünschten Initialzustand der Objekte und der Welt herzustellen und gegebenenfalls einen automatischen Ablauf für die Szene zu starten. Mit den Ereignissen “Figur angeklickt” und “Taste gedrückt” kann dagegen auf Eingaben reagiert werden.
🎓 Übung
- Öffnen Sie Ihr Scratch-Projekt aus Erste Schritte und fügen Sie die oben dargestellten Skripte zur Figur “Scratch” hinzu. Alternativ können Sie das Projekt Erste_Schritte.sb3 auch hier herunterladen: Download
- Passen Sie die beiden Skripte zum Gehen nach links/rechts so an, dass bei jedem Schritt eine Animationsequenz der Form “gehe Schritt”, “wechsle zu Kostüm 2”, “warte”, “gehe Schritt”, “wechsle zu Kostüm 1”, “warte” abgespielt wird.
- Die Sprunganimation der Figur “Scratch” ist momentan etwas ruckartig. Ersetzen Sie die Anweisungen “setze y auf” und “warte” durch die Anweisung “gleite zu Position”, um eine kontinuierliche Auf- und Abwärtsbewegung umzusetzen.
- Fügen Sie der Figur “Ballon” ein Skript hinzu, das ihn beim Anklicken zu einer zufälligen Position gleiten lässt.
- Prüfen Sie, ob der Zustand der Figuren bei jedem Programmstart immer gleich ist. Überprüfen Sie dazu, welche Attribute der Figuren durch Eingaben geändert werden können. Korrigieren Sie die Skripte zum Initialisieren der Figuren, falls nötig.
- Erweitern Sie das Projekt nun um ein Bühnenbild, das ein Titelbild darstellt. Zwischen Titelbild und Szenenbild soll beim Drücken der Leertaste gewechselt werden. Beim Programmstart soll die Bühne immer das Titelbild darstellen.
- Passen Sie das Projekt nun so an, dass alle Figuren nur auf dem Szenenbild sichtbar sind, aber nicht auf dem Titelbild. Verwenden Sie dazu den Ereignisblock “Wenn das Bühnenbild wechselt”.
Parallele Skriptabläufe
Wie oben erwähnt können in Scratch quasi beliebig viele Skripte verschiedener Objekte oder auch desselben Objekts quasi gleichzeitig ausgeführt werden. Das spielt insbesondere bei Skripten, die eine gewisse Ausführungsdauer haben, eine Rolle.
Zur Veranschaulichung betrachten wir noch einmal das “Sprung”-Beispiel von oben:
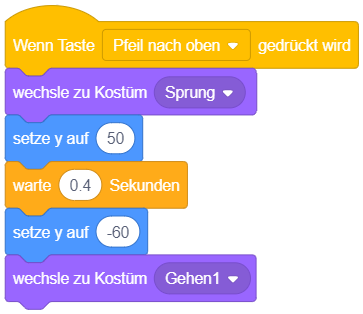
Dieses Skript benötigt 0.4 Sekunden zur Ausführung, da es eine “warte”-Anweisung enthält. Während das Skript läuft, können aber andere Skripte des Objekts zeitlich parallel zu diesem Skript ausgeführt werden. Wird etwa kurz nach der Pfeiltaste nach oben die Pfeiltaste nach rechts bewegt, bewegt sich die Figur in der Luft einen Schritt nach rechts, bevor sie wieder auf den Boden fällt.
Um parallele Skriptabläufe examplarisch zu untersuchen, können diese grafisch in Form eines Balkendiagramms über eine Zeitachse aufgetragen werden. Die Länge der Balken entspricht dabei der Dauer der Skriptabläufe, ihre Startpositionen sind durch eine vorgegebene Beispielsequenz von Ereignissen bzw. Eingaben gegeben:
Parallele Skriptabläufe können problematisch sein, wenn verschiedene Skripte dieselben Attribute eines Objekts ändern und sich damit gegenseitig in die Quere kommen. Diese Problematik sollte bei der ereignisorientierten Programmentwicklung im Hinterkopf behalten werden.
Scratch-Erweiterungen
Für Scratch sind verschiedene ergänzende Block-Kategorien vorhanden, die zu Beginn nicht sichtbar sind, und Scratch um Multimedia-Funktionen, Kommunikation mit externer Hardware und Online-Diensten erweitert. Die Erweiterungen lassen sich über das Symbol  unten links auswählen.
unten links auswählen.
Viele dieser Erweiterungen stellen größtenteils neue Anweisungs- und Werteblöcke bereit, deren Verhalten sich durch Ausprobieren und Intuition schnell erschließt. Für den Einstieg eignen sich hier besonders die folgenden Erweiterungen:
 | Die Erweiterung “Malstift” stellt Anweisungen zum Zeichnen auf der Bühne bereit. Figuren können damit als Zeichenstifte fungieren, ähnlich den sogenannten Turtle-Grafiken: Wenn die Anweisung “schalte Stift ein” ausgeführt wird, hinterlässt die Figur eine Zeichenspur während sie sich über die Bühne bewegt, bis der Stift wieder abgeschaltet wird. Über weitere Anweisungen kann die Stiftfarbe und -dicke zum Zeichnen gewählt werden. |
 | Die Erweiterung “Musik” enthält Anweisungen zum Abspielen verschiedener Instrumente und Schlaginstrumente und eignet sich besser zum Musizieren als die “Klang”-Anweisungen. |
 | Die Erweiterung “Text zu Sprache” stellt Anweisungen bereit, um Texte mit verschiedenen Stimmen vorlesen zu lassen, statt sie über Sprechblasen anzuzeigen. Diese Erweiterung basiert auf Amazon Web Services und benötigt eine laufende Internetverbindung. |
 | Die Erweiterung “Übersetzen” stellt einen Werteblock zum Übersetzen von Wörtern in verschiedene Sprachen zur Verfügung. Auch diese Erweiterung basiert auf Amazon Web Services. |
Fachkonzepte
In diesem Einstieg in die visuelle Programmierung mit Scratch haben wir bereits eine ganze Reihe von Programmierkonzepten kennengelernt, die von modernen Programmiersprachen unterstützt werden. Im Folgenden werden diese Konzepte und ihre Fachbegriffe kurz rekapituliert.
Imperative Programmierung
Als imperative Programmierung wird in der Informatik das Konzept bezeichnet, nach dem ein Programm aus einer klar definierten Abfolge von Handlungsanweisungen besteht. Im einfachsten Fall listet ein Programm Anweisungen auf, die in der angegebenen Reihenfolge nacheinander vom Computer abgearbeitet werden. Eine solche lineare Aneinanderreihung von Anweisungen wird als Sequenz bezeichnet, zum Beispiel:
Eine Anweisung (auch Befehl, Kommando oder Instruktion genannt) stellt eine einzelne Handlungsvorschrift dar, die je nach Programmiersprache oder programmiertem System unterschiedlich sein kann. Dazu gehören unter anderem das Ändern der Attributwerte von Objekten (in Scratch zum Beispiel das Ändern der Position einer Figur oder Wechsel zum nächsten Kostüm) oder visuelle und akustische Ausgaben (in Scratch zum Beispiel die Anzeige einer Sprechblase oder das Abspielen eines Soundeffekts). Anweisungen können über Parameter weitere Informationen zu ihrer Ausführung übergeben bekommen.
Um die Abfolge der Anweisungen zu steuern, also beispielweise Anweisungen wiederholt oder in Abhängigkeit von bestimmten Bedingungen auszuführen, werden in der imperativen Programmierung sogenannte Kontrollstrukturen verwendet, die wir in der nächsten Lektion kennenlernen werden.
Ereignisorientierte Programmierung
Das Konzept zu programmieren, indem für bestimmte Ereignisse festgelegt wird, welche Anweisungen beim Eintreten des Ereignisses ausgeführt werden sollen, wird in der Informatik als ereignisorientierte Programmierung bezeichnet. Dieses Programmierkonzept eignet sich besonders gut, um interaktive Systeme zu programmieren, also solche, in denen das System auf Eingaben oder Ereignisse reagieren muss, die zu beliebigen Zeitpunkten auftreten können (asynchrone Ereignisse).
Besonders in der Entwicklung von grafischen Benutzeroberflächen (GUIs) und Webanwendungen hat sich dieses Konzept bewährt. Hier stellen die Ereignisse meist Aktionen von Menschen dar, die mit der GUI interagieren, beispielsweise durch eine Eingabe in ein Textfeld oder einen Mausklick auf eine Schaltfläche.
Scratch kombiniert also, soweit wir bisher gesehen haben, die Konzepte der imperativen Programmierung und der ereignisorientierten Programmierung: Jedes einzelne Skript besteht aus einer Folge von Anweisungen, die nacheinander abgearbeitet werden. Ein Skript startet dabei immer dann, sobald das als Einstiegspunkt für das Skript festgelegte Ereignis eintritt (repräsentiert durch den gelben Ereignis-Block am Kopf eines Skripts).
Nebenläufigkeit
Insbesondere für die ereignisorientierte Programmierung ist entscheidend, dass das System, auf dem das Programm ausgeführt wird, in der Lage ist, mehrere Programmteile quasi gleichzeitig, also zeitlich parallel abarbeiten zu können, damit es nicht zu Verzögerungen kommt, wenn mehrere Ereignisse auf einmal eintreten, auf die reagiert werden muss. Dieses Konzept wird in der Informatik als Nebenläufigkeit bezeichnet.
Scratch unterstützt parallele Programmausführung: Skripte verschiedener Objekte, die auf dasselbe Ereignis reagieren, werden (scheinbar) gleichzeitig ausgeführt.
Objekte, Attribute und Methoden
Die Figuren und die Bühne in Scratch stellen Objekte im Sinne der Programmierung dar. Sie haben eine Identität, einen Zustand und ein Verhalten. Der Zustand eines Objekts ist durch die Werte seiner Attribute definiert (z. B. Position, Größe). Das Verhalten der Objekte ist durch ihre Skripte definiert. Skripte sind hier also (Teil-)Programme, die zu jeweils einem Objekt gehören. Solche (Teil-)Programme werden auch als Methoden des Objekts bezeichnet.










